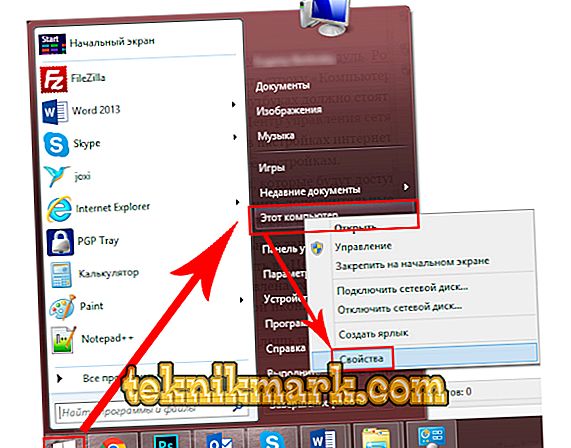कंप्यूटर को विभिन्न तरीकों से नेटवर्क से कनेक्ट करें। यह एक केबल के माध्यम से एक स्थानीय नेटवर्क हो सकता है या, यदि कमरे में एक राउटर है, तो इसके माध्यम से आप कंप्यूटर को एक सामान्य नेटवर्क से जोड़ सकते हैं। यदि कोई राउटर नहीं है, तो आप अपने वायरलेस एडेप्टर का उपयोग करके वाई-फाई के माध्यम से दो लैपटॉप कनेक्ट कर सकते हैं। इसके लिए इंटरनेट का होना जरूरी नहीं है।
प्रौद्योगिकी के विकास के साथ उत्पन्न उपकरणों के बीच संचार की आवश्यकता, सूचना की मात्रा में वृद्धि, कंप्यूटर प्रौद्योगिकी के उपयोग का विस्तार करना। और अगर एक स्थिर कंप्यूटर, एक नियम के रूप में, आपको एक वायरलेस संचार मॉड्यूल खरीदने की आवश्यकता है, तो लैपटॉप में आमतौर पर ऐसे अंतर्निहित उपकरण होते हैं।

वायरलेस तरीके से कैसे कनेक्ट करें - हमारे नए लेख में
लैपटॉप में, वाई-फाई मॉड्यूल आमतौर पर ब्लूटूथ के साथ संयुक्त होता है, जो आपको उनके बीच डेटा का आदान-प्रदान करने की अनुमति देता है, केवल कम गति, सीमित दूरी और कम कार्यक्षमता के साथ। वाई-फाई आपको एक पूर्ण-स्थानीय स्थानीय वायरलेस नेटवर्क को कॉन्फ़िगर करने की अनुमति देता है।
एक राउटर के साथ लैपटॉप कनेक्ट करना
राउटर के माध्यम से, आप लैपटॉप और डेस्कटॉप को एक साझा स्थानीय नेटवर्क से कनेक्ट कर सकते हैं, चाहे वे राउटर से कैसे जुड़े हों - वाई-फाई या नेटवर्क केबल के माध्यम से। इसी समय, प्रत्येक डिवाइस का अपना आईपी पता और इंटरनेट एक्सेस होगा, और वे आपस में डेटा का आदान-प्रदान भी कर सकेंगे। दो लैपटॉप को राउटर से जोड़ने के लिए, निम्नलिखित कार्य करें:
- हम लैपटॉप पर वाई-फाई-मॉड्यूल चालू करते हैं। राउटर, निश्चित रूप से, चालू होना चाहिए।
- प्रारंभ मेनू में, "कंप्यूटर" लाइन ढूंढें और राइट-क्लिक करें, "गुण" खोलें। दोनों लैपटॉप पर वर्कग्रुप फील्ड का एक ही नाम होना चाहिए। डिफ़ॉल्ट रूप से, यह आमतौर पर एक कार्यसमूह है।
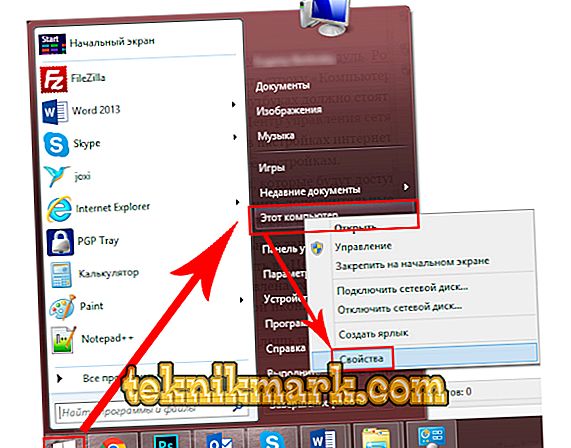
गुणों में, कंप्यूटर और कार्यसमूह का नाम जांचें।
- इसके बाद, "नेटवर्क और साझाकरण केंद्र" पर जाएं, "होमग्रुप बनाएं" पर क्लिक करें, अगर यह नहीं बनाया गया है। उसी समय, इंटरनेट सेटिंग्स में "होम नेटवर्क" को नेटवर्क प्रकार द्वारा चुना जाना चाहिए। यदि समूह पहले से ही है, तो तुरंत इसकी सेटिंग्स पर जाएं।
- उन वस्तुओं को चिह्नित करें जो किसी अन्य डिवाइस के लिए उपलब्ध होंगी।
- अब आपको उन्नत साझाकरण विकल्पों को बदलने की आवश्यकता है, उपयुक्त लिंक पर क्लिक करें।
- यहां आपको नेटवर्क खोज को सक्षम करने और अन्य कंप्यूटरों को फ़ाइलों और प्रिंटर तक पहुंचने की अनुमति देने की आवश्यकता है। पासवर्ड सुरक्षा बेहतर है।
- अब वापस "कंट्रोल सेंटर" पर जाएं और वर्तमान कनेक्शन के बगल में, "नेटवर्क मैप" पर क्लिक करें। खुलने वाली विंडो में, आप राउटर, इंटरनेट और उनसे जुड़े दो लैपटॉप के बीच संचार योजना देखेंगे। बस वांछित आइकन पर क्लिक करें।
डिफ़ॉल्ट रूप से, स्थानीय डिस्क की सामग्री का केवल एक हिस्सा उपलब्ध है। पूर्ण पहुंच को मैन्युअल रूप से कॉन्फ़िगर किया जाना चाहिए:
- उस फ़ोल्डर या ड्राइव पर राइट क्लिक करें जिसे आप दूसरे लैपटॉप से एक्सेस करना चाहते हैं।
- "साझाकरण" मेनू पर जाएं, फिर "उन्नत साझाकरण", यदि यह एक डिस्क है। या उप-आइटम "सभी उपयोगकर्ता (पढ़ें और लिखें)", यदि यह एक फ़ोल्डर है।
- डिस्क के मामले में, "सभी उपयोगकर्ताओं" विंडो को चुनें जो सभी अनुमति आइटम को खोलता और टिक करता है।

उपयोगकर्ताओं को निर्दिष्ट करें और पहुँच अधिकार सेट करें
इस प्रकार, व्यक्तिगत कंप्यूटरों को एक स्थानीय नेटवर्क से जोड़ना संभव था और अब आप प्रतिबंधों और सूचनाओं के आदान-प्रदान के बिना लैपटॉप के बीच स्थानांतरित कर सकते हैं। इसके अलावा, दोनों इंटरनेट से जुड़े हैं। लैपटॉप को एक-दूसरे से जोड़ने की इस पद्धति के साथ, कुछ कठिनाइयां हो सकती हैं, उदाहरण के लिए, कनेक्शन त्रुटियां, एक पासवर्ड अनुरोध, आदि। सुरक्षा के क्षेत्र में विंडोज बहुत ही जटिल है। निम्नलिखित पर ध्यान दें:
- फ़ायरवॉल और एंटीवायरस सेटिंग्स - वे कनेक्शन को ब्लॉक कर सकते हैं। यह सुनिश्चित करने के लिए पूरी तरह से डिस्कनेक्ट करें कि वे समस्या नहीं हैं।
- खाता सेटिंग्स। एक ही उपयोगकर्ता नाम और पासवर्ड के साथ दोनों उपकरणों पर खाते बनाने की कोशिश करें। खाली पासवर्ड का उपयोग न करें। और आप एक अतिथि प्रविष्टि भी बना सकते हैं और इसे सभी अनुमतियाँ असाइन कर सकते हैं।
- ऐसे मामले हैं जब समस्याएं पैदा होती हैं, ऐसा प्रतीत होता है, जैसे कि 2 कंप्यूटरों पर तारीखों और समय के बेमेल के रूप में ऐसी trifles। केवल इस पैरामीटर की जाँच करें।
आप कमांड लाइन का उपयोग करके कनेक्शन की जांच कर सकते हैं:
- "नेटवर्क मैप" विंडो में शुरू करने के लिए, माउस को लैपटॉप आइकन पर ले जाएं और उसके आईपी पते वाली विंडो प्रदर्शित की जाएगी।
- WinKey + R पर क्लिक करें, cmd दर्ज करें, कमांड लाइन दिखाई देगी।
- स्पेस के बाद पिंग कमांड और फिर लैपटॉप का आईपी-एड्रेस टाइप करें।
- यदि पैकेट एक्सचेंज सफल होता है (जो कमांड लाइन में प्रदर्शित होगा), तो नेटवर्क काम कर रहा है।

अगर कोई नुकसान नहीं हुआ, तो आपने सब कुछ ठीक किया।
वायरलेस मॉड्यूल के माध्यम से कनेक्शन
यदि कोई राउटर नहीं है और आप वाई-फाई कवरेज से बाहर हैं, तो दो लैपटॉप को स्थानीय नेटवर्क से कनेक्ट करना अभी भी संभव है। विंडोज विस्टा और उच्चतर में, इसके लिए एक विशेष कनेक्शन निर्माण विज़ार्ड है। कंप्यूटर अंतर्निहित वायरलेस मॉड्यूल के माध्यम से संवाद करेंगे, उनके बीच वाई-फाई कनेक्शन बनाएंगे।
इस मामले में, एक लैपटॉप को सिग्नल संचारित करने के लिए कॉन्फ़िगर करने की आवश्यकता होती है, और दूसरा इसे प्राप्त करेगा। उनके स्थान पर ध्यान दें, कंक्रीट की दीवारें और अन्य बाधाएं प्रसारण के लिए बाधाएं पैदा करती हैं। गलतियों से बचने के लिए, दोनों कंप्यूटरों को एक साथ रखें, समायोजन करें और फिर प्रयोगात्मक रूप से यह निर्धारित करें कि वे एक दूसरे से कितनी दूर हो सकते हैं।
दोनों मशीनों पर वाई-फाई मॉड्यूल चालू करें और पहला लैपटॉप सेट करना शुरू करें:
- "नेटवर्क और साझाकरण बिंदु" पर जाएं। आप निचले दाएं कोने में ट्रे से वायरलेस नेटवर्क आइकन पर क्लिक करके ऐसा कर सकते हैं।
- एक नया कनेक्शन स्थापित करना शुरू करें।
- कनेक्शन प्रकार में, कंप्यूटर से कंप्यूटर का चयन करें। इसके अलावा, सिस्टम आपको समझाएगा कि यह डेटा ट्रांसमिशन के लिए एक अस्थायी नेटवर्क है, और यदि आप पहले से ही एक नेटवर्क से जुड़े हैं, तो शायद कनेक्शन समाप्त हो जाएगा। इसके अलावा, ओएस 10 मीटर के भीतर कंप्यूटर का पता लगाने की सलाह देगा। लेकिन जैसा कि पहले कहा गया था, अनुकूलन के लिए उन्हें करीब रखना बेहतर है।
- इसके अलावा, एक राउटर के माध्यम से वाई-फाई की स्थापना के साथ सादृश्य द्वारा, आपको एक एसएसआईडी के साथ आने के लिए कहा जाएगा, अर्थात, नेटवर्क का नाम, एन्क्रिप्शन का प्रकार चुनें, और पासवर्ड के साथ आएं। सबसे विश्वसनीय में से एक WPA2 प्रोटोकॉल है, लेकिन यह संभव है और, सामान्य रूप से, पासवर्ड सुरक्षा का उपयोग करने के लिए नहीं। यदि पहुंच के भीतर कोई अन्य उपयोगकर्ता नहीं हैं, तो आप अपने लैपटॉप को इसके बिना कनेक्ट कर सकते हैं। यदि आप सार्वजनिक स्थान पर हैं, तो एन्क्रिप्शन का उपयोग करना बेहतर है, अन्यथा बाहरी लोग आपके डेटा में प्रवेश कर सकते हैं।
- सेटअप प्रक्रिया को पूरा करने के लिए एक विंडो दिखाई देगी। नेटवर्क अब संभावित कनेक्शन और कार्यों की सूची में संग्रहीत किया गया है जबकि सभी उपयोगकर्ता इसमें हैं।
इससे पहले कि आप दूसरा लैपटॉप कनेक्ट करें, आपको डेटा एक्सेस सेटिंग्स को बदलना होगा। सादृश्य द्वारा, एक राउटर के माध्यम से स्थानीय नेटवर्क को कैसे कॉन्फ़िगर किया जाए, इसके लिए आपको फ़ोल्डर सेटिंग्स या आवश्यक ड्राइव पर जाने की आवश्यकता है और सभी उपयोगकर्ताओं को पूर्ण एक्सेस की अनुमति है। वैकल्पिक रूप से, निश्चित रूप से, आप उदाहरण के लिए, उन्हें संशोधित किए बिना केवल फाइलों को देखने की अनुमति दे सकते हैं। और नेटवर्क खोज को सक्षम करने की भी आवश्यकता है।
अब दूसरे लैपटॉप पर आपको वाई-फाई-नेटवर्क की खोज करने की आवश्यकता है, जिसे आपको ज़रूरत है उसे चुनें और "कनेक्ट" पर क्लिक करें। आपको एक पासवर्ड (जो हमने पहले बनाया था) दर्ज करने की आवश्यकता होगी, जिसके बाद आप किसी भी फाइल और फ़ोल्डर में प्रवेश कर सकते हैं, जिसके लिए एक्सेस की अनुमति है।
इस तरह, आप जितने चाहें उतने लैपटॉप कनेक्ट कर सकते हैं, जरूरी नहीं कि एक ही हो। वाई-फाई-वितरण कंप्यूटर पर, ट्रे "उपयोगकर्ताओं को कनेक्ट करने के लिए प्रतीक्षा कर रही है" संदेश दिखाएगा, यह दर्शाता है कि कंप्यूटर-से-कंप्यूटर नेटवर्क काम करने के लिए तैयार है।
वर्णित सरल चरणों का उपयोग करके, आप इंटरनेट कनेक्शन ज़ोन के बाहर शहर के बाहर कहीं भी तारों, फ्लैश ड्राइव, हटाने योग्य डिस्क का उपयोग किए बिना फ़ाइलों को एक डिवाइस से दूसरे में जल्दी से स्थानांतरित कर सकते हैं। यदि आपके पास कमरे में एक राउटर है, तो सभी उपकरणों का एक दूसरे से स्थायी कनेक्शन स्थापित करना अधिक तर्कसंगत होगा। एक पूर्ण वायरलेस वायरलेस लैन आपको विभिन्न कंप्यूटरों पर काम करने, दस्तावेजों को संपादित करने और स्थानांतरित करने, फ़ोटो और वीडियो देखने, कई अन्य सुविधाएं प्रदान करने और हटाने योग्य मीडिया के लिए कई पुनर्लेखन की आवश्यकता को समाप्त करने की अनुमति देगा।