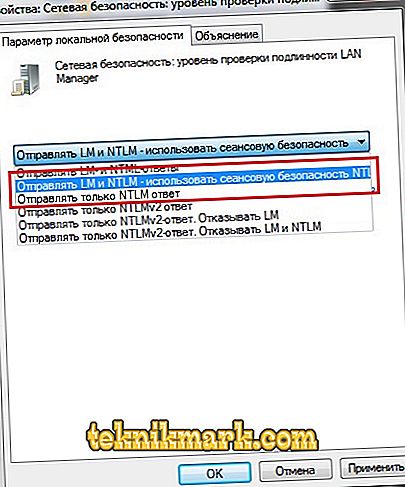माइक्रोसॉफ्ट विंडोज 10 के उपयोगकर्ता कंप्यूटर को दूसरे से जोड़ सकते हैं। ओएस आपको केबल कनेक्शन के बिना आवश्यक फ़ोल्डर्स और फ़ाइलों तक पहुंचने के लिए समान नेटवर्क का उपयोग करने की अनुमति देता है। दुर्भाग्य से, जब अतिथि के रूप में कनेक्ट करने का प्रयास किया जाता है, तो कुछ उपयोगकर्ता 0x80070035 "नेटवर्क पथ नहीं मिला" त्रुटि का सामना करते हैं। तो कई तकनीकी समस्याएं इस त्रुटि को जन्म दे सकती हैं। इसलिए, हमारे पास इस खराब त्रुटि को ठीक करने के लिए कई तरीके हैं, 0x80070035, "नेटवर्क पथ नहीं मिला"।

Windows त्रुटि 0x80070035 को हल करना "नेटवर्क पथ नहीं मिला।"
Ipv4 प्रोटोकॉल सक्रियण
आपने खबर सुनी होगी: इंटरनेट पर IPv4 पतों के नवीनतम ब्लॉक हाइलाइट किए गए हैं। इंटरनेट प्रोटोकॉल पतों के उपयोग को सक्षम करने वाली मूलभूत बुनियादी तकनीक (नेटवर्क पर कभी भी 99.48.227.227 नंबर मिली थी? यह एक आईपी एड्रेस है), क्योंकि इंटरनेट की शुरुआत जल्द ही समाप्त हो जाएगी। हालांकि, नई तकनीक इसकी जगह लेगी। IPv4 का उत्तराधिकारी IPv6 है, एक प्रणाली जो न केवल बहुत अधिक संख्यात्मक पते प्रदान करती है, बल्कि पते के असाइनमेंट और अतिरिक्त नेटवर्क सुरक्षा सुविधाओं को भी सरल बनाती है। हालाँकि, IPv4 से IPv6 तक संक्रमण एक मोटा होने की संभावना है। ज्यादातर लोग IPv4 और IPv6 से अपरिचित हैं, खासकर जब से उनके जीवन पर IPv6 पर स्विच करने का संभावित प्रभाव कम हो सकता है।
IPv4 का अर्थ है इंटरनेट प्रोटोकॉल संस्करण 4. यह मूल तकनीक है जो आपको हमारे उपकरणों को नेटवर्क से कनेक्ट करने की अनुमति देती है। जब डिवाइस इंटरनेट (पीसी, मैक, स्मार्टफोन, या अन्य गैजेट) से कनेक्ट होता है, तो इसे एक अद्वितीय संख्यात्मक आईपी पता सौंपा जाता है, उदाहरण के लिए, 99.48.227.227। इंटरनेट के माध्यम से एक कंप्यूटर से दूसरे कंप्यूटर पर डेटा भेजने के लिए, दोनों डिवाइसों के आईपी पते वाले डेटा पैकेट को नेटवर्क पर प्रेषित किया जाना चाहिए। आईपी पते के बिना, कंप्यूटर एक दूसरे को डेटा संचार और भेजने में सक्षम नहीं होंगे। यह इंटरनेट के बुनियादी ढांचे के लिए महत्वपूर्ण है।
IPv6 छठा इंटरनेट प्रोटोकॉल संस्करण है और IPv4 का उत्तराधिकारी है। यह IPv4 के समान कार्य करता है, यह इंटरनेट से जुड़े उपकरणों के साथ संचार करने के लिए आवश्यक अद्वितीय संख्यात्मक आईपी पते प्रदान करता है। हालाँकि, इसमें एक महत्वपूर्ण अंतर है: यह 128-बिट पतों का उपयोग करता है। IPv4 अपने इंटरनेट पते के लिए 32 बिट्स का उपयोग करता है। इसका मतलब है कि यह लगभग 4.29 बिलियन आईपी पतों का समर्थन कर सकता है। संख्या बड़ी लग सकती है, लेकिन सभी 4.29 बिलियन आईपी पते विभिन्न संस्थानों को सौंपे गए हैं, जिसके कारण आज हम संकट का सामना कर रहे हैं।

आइए स्थिति को स्पष्ट करें: पते अभी तक समाप्त नहीं हुए हैं। उनमें से कई का उपयोग नहीं किया जाता है और एमआईटी जैसे संस्थानों और फोर्ड और आईबीएम जैसी कंपनियों के हाथों में हैं। आप अधिक IPv4 पते असाइन कर सकते हैं, और अधिक बेचा जाएगा (चूंकि IPv4 पते अब एक दुर्लभ संसाधन हैं), लेकिन वे अगले दो वर्षों में एक दुर्लभ उत्पाद बन जाएंगे, जब तक कि यह इंटरनेट के लिए कोई समस्या नहीं पैदा करता। जैसा कि पहले ही उल्लेख किया गया है, IPv6 128-बिट इंटरनेट पते का उपयोग करता है। इसलिए, यह 340, 282, 366, 920, 938, 000, 000, 000, 000, 000, 000, 000, 000 इंटरनेट पते का समर्थन कर सकता है। यह इतना है कि पते प्रदर्शित करने के लिए एक हेक्साडेसिमल प्रणाली की आवश्यकता होती है। दूसरे शब्दों में, IPv6 पते इंटरनेट से बहुत अधिक, बहुत लंबे समय तक काम करने के लिए पर्याप्त हैं।
IPv4 पतों की कमी की भविष्यवाणी कई साल पहले की गई थी, इसलिए पिछले एक दशक में स्विचिंग हुई है। हालाँकि, प्रगति धीमी थी - इंटरनेट का केवल एक छोटा सा हिस्सा नए प्रोटोकॉल में बदल गया। इसके अलावा, आईपीवी 4 और आईपीवी 6 अनिवार्य रूप से समानांतर नेटवर्क के रूप में काम करते हैं - इन प्रोटोकॉल के बीच डेटा के आदान-प्रदान के लिए विशेष गेटवे की आवश्यकता होती है। स्विच करने के लिए, अधिक उन्नत नेटवर्क का समर्थन करने के लिए सॉफ़्टवेयर और राउटर को संशोधित करने की आवश्यकता होती है। इसमें समय और पैसा लगेगा। IPv6 नेटवर्क का पहला वास्तविक परीक्षण 8 जून, 2011 को विश्व IPv6 दिवस पर हुआ। Google, फेसबुक और अन्य जानी-मानी वेब कंपनियों ने IPv6 नेटवर्क का परीक्षण किया है ताकि यह देखा जा सके कि दुनिया को एक नए नेटवर्क में बदलने के लिए और क्या करने की आवश्यकता है।

प्रारंभ में, यह जीवन पर गंभीर प्रभाव नहीं डालेगा। अधिकांश ऑपरेटिंग सिस्टम वास्तव में मैक ओएस एक्स 10.2 और विंडोज सहित आईपीवी 6 का समर्थन करते हैं। हालांकि, कई राउटर और सर्वर इसका समर्थन नहीं करते हैं, जो किसी डिवाइस को IPv6 पते के साथ एक राउटर या सर्वर से कनेक्ट करना असंभव बनाता है जो केवल IPv4 का समर्थन करता है। IPv6 अभी भी अपनी प्रारंभिक अवस्था में है, इसमें कई बग और सुरक्षा मुद्दे हैं जिन्हें अभी भी ठीक करने की आवश्यकता है, जिससे एक विशाल गड़बड़ हो सकती है। विंडोज में त्रुटि को ठीक करने के लिए (10 सहित), इन चरणों का पालन करें:
- रन डायलॉग बॉक्स लाने के लिए विंडोज + आर कीज दबाएं।
- पाठ क्षेत्र में, ncpa.cpl टाइप करें और ठीक पर क्लिक करें।
- वांछित कनेक्शन पर पीसीएम - "गुण"।
- नेटवर्क गुण विज़ार्ड (चाहे वायरलेस या वाई-फाई) के बाद, "कनेक्शन निम्न वस्तुओं का उपयोग करता है" फ़ील्ड ढूंढें। अब "इंटरनेट प्रोटोकॉल (टीसीपी / आईपी) संस्करण 4" पर क्लिक करें। इस फ़ील्ड के ठीक नीचे "इंस्टॉल" बटन पर क्लिक करें।
- अब "प्रोटोकॉल" का चयन करें और नेटवर्क फ़ंक्शन के प्रकार का चयन करने के लिए विज़ार्ड में "जोड़ें" पर क्लिक करें।
- नेटवर्क प्रोटोकॉल - विश्वसनीय मल्टीकास्ट प्रोटोकॉल - ठीक है।

नेटवर्क सुरक्षा सेटिंग्स बदलें
सेटिंग्स नीति विंडोज आपको एक केंद्रीय स्थान से कई पीसी पर सेटिंग्स का प्रबंधन करने की अनुमति देता है। हालाँकि, यदि आपके पास कोई स्टैंड-अलोन कंप्यूटर है, तो आप स्थानीय सुरक्षा नीति संपादक या secpol.msc के साथ समान परिणाम प्राप्त कर सकते हैं। Secpol विभिन्न नीतियों और सुरक्षा सेटिंग्स को प्रबंधित करने का एक तरीका है जो एक पीसी पर विभिन्न व्यवहारों को परिभाषित करता है। और अगर आपके पास डोमेन नहीं है, तो कई पीसी पर सुरक्षा नीति का एक मानक कॉन्फ़िगरेशन प्रदान करने का यह एक शानदार तरीका है। स्थानीय सुरक्षा नीति संपादक पर स्विच करने के लिए, विंडोज सर्च बार में "secpol" टाइप करें और दिखाई देने वाले एप्लेट पर क्लिक करें। खोलने के बाद, आपको विभिन्न सेटिंग्स को बदलने के लिए श्रेणियां और विकल्प दिखाई देंगे। आइए कुछ सबसे आम परिदृश्यों पर ध्यान दें, जिनमें आपको स्थानीय सुरक्षा नीति संपादक का उपयोग करना होगा, उदाहरण के लिए, सुरक्षा नीतियां बनाना और उन्हें अन्य पीसी पर आयात करना।
Secpol से पासवर्ड पॉलिसी कैसे सेट करें
अपने विंडोज 10 कंप्यूटर की सुरक्षा में सुधार करने के लिए एक पासवर्ड पॉलिसी एक उत्कृष्ट पहला कदम है। स्थानीय सुरक्षा नीति संपादक का उपयोग करके पासवर्ड पॉलिसी सेट करने के लिए, आपको पहले बाईं ओर "खाता नीतियां" पर डबल-क्लिक करना होगा और फिर "पासवर्ड पॉलिसी" पर क्लिक करना होगा। यह आपको अपने पीसी पर पासवर्ड पॉलिसी सेट करने के विभिन्न विकल्प दिखाएगा। कम से कम, आपको न्यूनतम पासवर्ड आयु और उसकी लंबाई बदलनी होगी। ऐसा करने के लिए, पैरामीटर "न्यूनतम पासवर्ड लंबाई" पर डबल-क्लिक करें और इसे अपनी आवश्यकता के किसी भी लंबाई में बदल दें।
स्पष्टीकरण टैब पर भी ध्यान दें। यह टैब हर उस पैरामीटर में है जिसे आप स्थानीय सुरक्षा नीति संपादक में खोलते हैं। यह पता लगाने का एक शानदार तरीका है कि यह विशेष सेटिंग क्या करती है और यह आपके पीसी को कैसे प्रभावित कर सकती है। अगला, आइए न्यूनतम पासवर्ड की उम्र बदलें। इसके लिए न्यूनतम पासवर्ड लंबाई बदलने के समान चरणों की आवश्यकता होती है। अंत में, हमारी पासवर्ड नीति का वास्तव में कोई प्रभाव पड़ता है, इसे सक्षम करने की आवश्यकता है। यह जटिलता आवश्यकताओं को पूरा करने के लिए पासवर्ड विकल्प को सक्षम करके किया जाता है। हमारी पासवर्ड नीति अब मान्य है।

सुरक्षा नीतियों का निर्यात और आयात कैसे करें
और क्या होगा अगर आप इन सेटिंग्स को दूसरे पीसी पर ट्रांसफर करना चाहते हैं? आप इसे कॉन्फ़िगरेशन को निर्यात करके और किसी अन्य कंप्यूटर पर आयात करके कर सकते हैं। आपके द्वारा सभी सेटिंग्स को कॉन्फ़िगर करने के बाद, आप मुख्य विंडो में "सुरक्षा सेटिंग्स" पर क्लिक कर सकते हैं और "एक्शन" मेनू का चयन कर सकते हैं। यह आपको पॉलिसी निर्यात करने का अवसर देता है। जैसे ही आप क्लिक करते हैं, आपको अपनी पसंद के स्थान पर सुरक्षा सेटिंग्स फ़ाइल (INF) को बचाने के लिए संकेत दिया जाएगा। यह .inf फाइल एक टेक्स्ट डॉक्यूमेंट है जिसमें आपके द्वारा सेट की गई सभी सेटिंग्स हैं। इस .inf फ़ाइल को किसी अन्य कंप्यूटर पर ले जाएँ, जिस पर आप सुरक्षा सेटिंग्स बदलना चाहते हैं, स्थानीय सुरक्षा नीति एप्लिकेशन खोलें, जैसा आपने पहले किया था, और सुरक्षा सेटिंग्स नोड पर क्लिक करें। "कार्रवाई" पर फिर से क्लिक करें और "आयात नीति" चुनें। फिर आपको .inf फ़ाइल दर्ज करने के लिए कहा जाएगा जो आपने अभी निर्यात की है। आयात करने के बाद, नए पीसी में वे सभी सेटिंग्स होंगी जो आपने दूसरे कंप्यूटर पर परिभाषित की हैं।
स्थानीय सुरक्षा नीति संपादक आपके पीसी पर कई सुरक्षा सेटिंग्स स्थापित करने के लिए एक महान उपकरण है। और, आयात / निर्यात सुविधा का उपयोग करके, आप कई कार्यसमूह कंप्यूटरों पर मानक सुरक्षा कॉन्फ़िगरेशन लागू करके समूह नीति कार्यक्षमता को दोहरा सकते हैं। 0x80070035 त्रुटि को हल करने के लिए आप नेटवर्क सुरक्षा सेटिंग्स बदल सकते हैं। चरण इस प्रकार हैं:
- अपने कंप्यूटर से प्रारंभ मेनू पर जाएं, खोज बार में secpol.msc टाइप करें और Enter कुंजी दबाएं।
- अगले कंसोल में, स्थानीय नीतियाँ विकल्प चुनें, और फिर बाईं ओर सुरक्षा सेटिंग्स। नेटवर्क सुरक्षा पर डबल-क्लिक करें: LAN प्रबंधक प्रमाणीकरण स्तर।
- ड्रॉप-डाउन मेनू में, "एलएम और एनटीएलएम भेजें - सत्र सुरक्षा NTLMv2 का उपयोग करें, यदि सहमति हो तो विकल्प चुनें।" "लागू करें" पर क्लिक करें, फिर परिवर्तनों को सहेजने के लिए "ठीक है"।
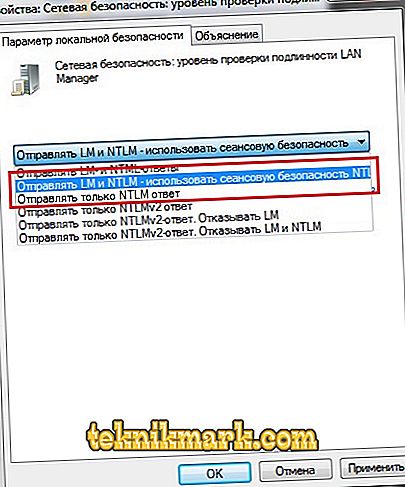
IPv6 को अक्षम करें
इंटरनेट प्रोटोकॉल संस्करण 6 (IPv6) मानक इंटरनेट प्रोटोकॉल का एक नया सेट है। IPv6 आपकी आवश्यकताओं को पूरा करने के लिए डिज़ाइन किया गया इंटरनेट प्रोटोकॉल सूट का एक संस्करण है। IPv6, सहकर्मी से सहकर्मी और मोबाइल एप्लिकेशन सहित आवेदन के दायरे का विस्तार करता है। IPv6 विंडोज में डिफ़ॉल्ट रूप से सक्षम है, उदाहरण के लिए, जब आप अपने कंप्यूटर को एक डोमेन में शामिल करते हैं। नेटवर्क पथ त्रुटि को ठीक करने के लिए, हमारे निर्देशों का पालन करें। नेटवर्क एडाप्टर के गुणों में IPv6 को सक्षम और अक्षम करना विंडोज 7, विंडोज 8, विंडोज 8.1 और विंडोज 10 में उपयोग किया जा सकता है:
- कंट्रोल पैनल (आइकन) खोलें और नेटवर्क और शेयरिंग सेंटर आइकन पर टैप / टैप करें।
- वांछित नेटवर्क एडेप्टर पर राइट-क्लिक करें या क्लिक करें (उदाहरण के लिए, "वाई-फाई") और गुण पर क्लिक करें / टैप करें।
- चेक (सक्षम) या निष्क्रिय (निष्क्रिय) "इंटरनेट प्रोटोकॉल संस्करण 6 (टीसीपी / आईपीवी 6)" चेकबॉक्स।
- जब किया जाता है, तो आप चाहें तो नेटवर्क कनेक्शन बंद कर सकते हैं।
विशिष्ट नेटवर्क एडेप्टर के लिए IPv6 को सक्षम करना विंडोज 8.1 और विंडोज 10 में उपयोग किया जा सकता है:
- ओपन एलिवेटेड पावरशेल।
- सभी नेटवर्क एडेप्टर के लिए IPv6 के लिए कमांड लाइन दर्ज करें। नेटवर्क एडेप्टर का नाम लिखें (उदाहरण के लिए, "वाई-फाई") जिसके लिए आप आईपीवी 6 को सक्षम करना चाहते हैं।
- PowerShell में निम्न आदेश को उन्नत अनुमतियों के साथ टाइप करें और Enter दबाएँ।
Get-NetAdapterBinding -ComponentID ms_tcpip6
- अपने वायरलेस नेटवर्क एडाप्टर के लिए एडेप्टर बदलें (उदाहरण के लिए, "वाई-फाई")।
- जब किया जाता है, आप चाहें तो PowerShell को बंद कर सकते हैं।

सभी नेटवर्क एडेप्टर के लिए IPv6 सक्षम करें:
- ओपन एलिवेटेड पावरशेल।
- निम्न कमांड टाइप करें और एंटर दबाएं।
सक्षम करें- NetAdapterBinding -Name "*" -ComponentID ms_tcpip6
- जब किया जाता है, तो यदि आप चाहें तो आप PowerShell को उन्नत अनुमतियों के साथ बंद कर सकते हैं।
IPv6 को किसी विशिष्ट नेटवर्क एडेप्टर के लिए अक्षम करें:
- ओपन एलिवेटेड पावरशेल।
- PowerShell में उन्नत अधिकारों में निम्न कमांड दर्ज करें और सभी नेटवर्क एडेप्टर के लिए वर्तमान IPv6 स्थिति देखने के लिए Enter दबाएं। नेटवर्क एडाप्टर का नाम रिकॉर्ड करें (उदाहरण के लिए, "वाई-फाई") जिसके लिए आप आईपीवी 6 को अक्षम करना चाहते हैं।
Get-NetAdapterBinding -ComponentID ms_tcpip6
- निम्न कमांड टाइप करें और एंटर दबाएं।
अक्षम करें- NetAdapterBinding -Name "एडाप्टर नाम" -ComponentID ms_tcpip6
- उपरोक्त आदेश में एडेप्टर नाम को नेटवर्क एडेप्टर के वास्तविक नाम (उदाहरण के लिए, "वाई-फाई") से बदलें चरण 2 से जिसके लिए आप आईपीवी 6 को अक्षम करना चाहते हैं।
उदाहरण के लिए: Disable-NetAdapterBinding -Name "Wi-Fi" -ComponentID ms_tcpip6
- जब किया जाता है, आप चाहें तो PowerShell को बंद कर सकते हैं।
सभी नेटवर्क एडेप्टर के लिए IPv6 अक्षम करें:
- ओपन एलिवेटेड पावरशेल।
- निम्न कमांड टाइप करें और एंटर दबाएं।
अक्षम करें- NetAdapterBinding -Name "*" -ComponentID ms_tcpip6
हो गया!
रजिस्ट्री संपादित करें
रजिस्ट्री संपादक को चलाएँ। ऐसा करने के लिए, आपके Windows के संस्करण के आधार पर, निम्न प्रक्रियाओं में से एक का उपयोग करें:
- विंडोज 8 - रन डायलॉग बॉक्स खोलने के लिए विंडोज + आर कीज दबाएं। Regedit.exe टाइप करें और OK पर क्लिक करें।
- विंडोज 7 - प्रारंभ पर क्लिक करें, खोज बॉक्स में regedit.exe टाइप करें, और उसके बाद ENTER दबाएँ।
रजिस्ट्री संपादक में, निम्न रजिस्ट्री उपकुंजी का पता लगाएँ और क्लिक करें:
HKEY_CURRENT_USER \ Software \ Microsoft \ Windows \ CurrentVersion \ Explorer \ उपयोगकर्ता शैल फ़ोल्डर
निम्नलिखित मान प्राप्त करें:
व्यक्तिगत
सुनिश्चित करें कि "व्यक्तिगत" मान के लिए "डेटा" फ़ील्ड एक मान्य नेटवर्क स्थान का पथ है। यदि आप अनिश्चित हैं यदि यह एक मान्य पथ है, तो आप यह निर्धारित करने के लिए कि क्या आपके पास इस स्थान तक पहुँच है, आप इसे कॉपी कर सकते हैं और Windows Explorer में पेस्ट कर सकते हैं। यदि पथ वर्तमान में अनुपलब्ध है क्योंकि आप किसी अन्य नेटवर्क से जुड़े हैं या ऑफ़लाइन काम कर रहे हैं, तो आप उस नेटवर्क को पुन: कनेक्ट कर सकते हैं और पीएसटी फ़ाइल को फिर से खोलने या बनाने का प्रयास कर सकते हैं। हालाँकि, यदि निजी रजिस्ट्री मान में पथ अब मान्य नहीं है, तो आप शेष चरणों को पूरा करके इस पथ को बदल सकते हैं।
निम्नलिखित मूल्य पर डबल क्लिक करें:
व्यक्तिगत
"मान" फ़ील्ड में, "मेरे दस्तावेज़" फ़ोल्डर में सही पथ दर्ज करें और "ओके" बटन पर क्लिक करें। इस मान का डिफ़ॉल्ट डेटा% USERPROFILE% \ Documents है। रजिस्ट्री संपादक से बाहर निकलें और पीसी को पुनरारंभ करें।

सेवा शुरू करना
यहां विंडोज 8 और अन्य संस्करणों में NetBIOS हेल्पर की टीसीपी / आईपी सेवा की जांच और पुन: सक्षम करने का तरीका बताया गया है:
- विंडोज सर्च बार में, सेवाओं की सूची टाइप करें और परिणाम की सूची से सेवाएँ खोलें।
- TCP / IP NetBIOS हेल्पर पर नेविगेट करें।
- राइट-क्लिक करें और गुण खोलें।
- "स्टार्टअप प्रकार" अनुभाग में, "स्वचालित" चुनें और परिवर्तनों की पुष्टि करें।
कंप्यूटर को पुनरारंभ करें और देखें कि क्या समस्या ठीक हो गई है।

कैश साफ़ करें और सेटिंग्स रीसेट करें।
सबसे प्रभावी समाधानों में से एक DNS कैश को साफ़ करना और नेटवर्क रीसेट करना है। कैश साफ़ करने के लिए, कमांड लाइन चलाएं (विंडोज सर्च फील्ड में "cmd" टाइप करें) और निम्न कमांड यहाँ दर्ज करें:
ipconfig / flushdns
Enter दबाएं और ऑपरेशन पूरा होने की प्रतीक्षा करें। उसके बाद, आपको DNS कैशिंग को भी अक्षम करना होगा:
- कार्य प्रबंधक लॉन्च करें;
- सेवाएँ टैब पर, Dnscache टैप करें;
- सही माउस बटन पर क्लिक करें और "अक्षम करें" चुनें।
पीसी को रिबूट करें और देखें कि क्या नेटवर्क सेटिंग्स को साफ करने से त्रुटि को खत्म करने में मदद मिली।

SMB1 फ़ाइल साझाकरण समर्थन सक्षम करें।
Windows 7 में SMB1 तक पहुँच सक्षम करने के लिए:
- एक व्यवस्थापक के रूप में कमांड प्रॉम्प्ट खोलें;
- निम्नलिखित कमांड दर्ज करें:
Set-ItemProperty -Path "HKLM: \ SYSTEM \ CurrentControlSet \ Services \ LanmanServer \ Parameters" SMB1 -Type DWORD -Value 1 -Force
- कमांड प्रॉम्प्ट को बंद करें और परिवर्तनों को प्रभावी करने के लिए पीसी को पुनरारंभ करें।
Windows 8 में SMB1 को सक्षम करने के लिए:
- कंट्रोल पैनल खोलें और "प्रोग्राम्स एंड फीचर्स" आइकन पर टैप / टैप करें।
- बाईं ओर स्थित "सक्षम या अक्षम विंडोज सुविधाएँ" लिंक पर क्लिक करें।
C: \ Windows \ System32 \ OptionalFeatures.exe फ़ाइल खुलती है।
- SMB 1.0 / CIFS फाइल शेयरिंग सपोर्ट चेकबॉक्स / फंक्शन को चेक (सक्षम) करें और ओके बटन को दबाएँ / टैप करें।
यदि आप चाहें, तो आप केवल वह भी सक्षम कर सकते हैं जो आप चाहते हैं - SMB 1.0 / CIFS क्लाइंट या SMB 1.0 / CIFS सर्वर। जब सब कुछ तैयार हो जाता है, तो कंप्यूटर को तुरंत पुनरारंभ करने और परिवर्तनों को लागू करने के लिए "अभी पुनरारंभ करें" बटन पर क्लिक करें।

Windows 8.1 और 10 में SMB1 को सक्षम करने के लिए:
- एक व्यवस्थापक के रूप में कमांड प्रॉम्प्ट खोलें;
- निम्न कमांड टाइप करें और एंटर दबाएँ कि क्या SMB1 वर्तमान में सक्षम है।
डिस्म / ऑनलाइन / गेट-फीचर्स / फॉर्मेट: टेबल | "SMB1Protocol" ढूंढें
- निम्नलिखित कमांड दर्ज करें:
Dism / online / Enable-Feature / FeatureName: "SMB1Protocol" -सभी
- जब संकेत दिया जाए और तैयार हों, तो अपने कंप्यूटर को लागू करने के लिए तुरंत पुनरारंभ करने के लिए y दबाएं।
हो गया!

फ़ायरवॉल को अक्षम करें
विंडोज फ़ायरवॉल एक अदृश्य उपकरण है जो हमारे सिस्टम को सभी प्रकार के नेटवर्क खतरों से बचाता है, और इसे पिछले एक दशक में विंडोज के हर संस्करण के साथ शामिल किया गया है। चूंकि वह एक "मूक" सहयोगी है, पृष्ठभूमि में अपने अधिकांश काम कर रहा है, कुछ उपयोगकर्ता नियमित रूप से उसके साथ बातचीत करते हैं, और यहां तक कि बहुत कम लोग जानते हैं कि यह किस तरह का उपकरण है और यह कैसे काम करता है।
विंडोज फ़ायरवॉल क्या है?
विंडोज फ़ायरवॉल Microsoft द्वारा बनाई गई एक सुरक्षा एप्लिकेशन है और जिसे आपके विंडोज सिस्टम से भेजे गए नेटवर्क डेटा को फ़िल्टर करने के लिए और दुर्भावनापूर्ण कनेक्शन और / या प्रोग्राम को ब्लॉक करने के लिए विंडोज में बनाया गया है। विंडोज फ़ायरवॉल को पहली बार विंडोज एक्सपी (2001 में वापस) में शामिल किया गया था, और तब से यह विंडोज के हर नए संस्करण में सुधार हुआ है।
2004 तक, इसे इंटरनेट कनेक्शन फ़ायरवॉल कहा जाता था, और उस समय यह कई संगतता मुद्दों के साथ एक काफी सरल और छोटी गाड़ी थी। Windows XP सर्विस पैक 2 (SP2) ने अपना नाम विंडोज फ़ायरवॉल में बदल दिया, और आने वाले कनेक्शनों को फ़िल्टर करने और अवरुद्ध करने जैसी बुनियादी सुविधाओं को पेश और बेहतर किया।
विंडोज फ़ायरवॉल क्या करता है
विंडोज फ़ायरवॉल आपके कंप्यूटर या डिवाइस को स्थानीय नेटवर्क या इंटरनेट से हमलों से सुरक्षा प्रदान कर सकता है, लेकिन फिर भी आपको नेटवर्क और इंटरनेट तक पहुंच प्रदान करता है। क्योंकि Windows फ़ायरवॉल आपके कंप्यूटर से गुजरने वाले ट्रैफ़िक को फ़िल्टर करता है, इसलिए यह मैलवेयर के प्रकारों को भी रोक सकता है जो फैलने के लिए नेटवर्क ट्रैफ़िक का उपयोग करते हैं, जैसे ट्रोजन हॉर्स और वर्म्स। Ещё одна полезная возможность заключается в том, что он может фильтровать как исходящие, так и входящие соединения с вашим компьютером Windows и блокировать нежелательные. Брандмауэр использует предопределённый набор правил для обоих типов сетевого трафика, но его правила могут редактироваться и изменяться как пользователем, так и программным обеспечением, устанавливаемым пользователем. По умолчанию брандмауэр Windows позволяет выполнять множество задач, таких как работа в интернете, использование приложений для обмена мгновенными сообщениями, подключение к домашней группе в локальной сети, обмен файлами, папками и устройствами и т. д. Правила применяются по-разному в зависимости от профиля сети, установленного для активного сетевого подключения.
Большинство программ Windows, которым требуется доступ к интернету и сети, автоматически добавляют свои исключения в брандмауэр Windows, чтобы они могли работать правильно. Если они не добавляют такое исключение, брандмауэр Windows отображает предупреждение безопасности, в котором они просят вас разрешить им доступ к сети. По умолчанию брандмауэр Windows устанавливает флажок, соответствующий используемому сетевому подключению. Вы можете выбрать один из вариантов или оба, в зависимости от того, что вы хотите сделать. Если вы хотите разрешить программе подключаться к сети и Интернету, нажмите или коснитесь «Разрешить доступ». Если вы хотите заблокировать доступ, нажмите «Отмена».
Если вы используете Windows с учётной записью пользователя, который не является администратором, вы не увидите таких запросов. Все программы и приложения фильтруются в соответствии с правилами, существующими в брандмауэре Windows. Если приложение не соответствует этому правилу, оно автоматически блокируется без отображения каких-либо запросов. Брандмауэр Windows включён по умолчанию в современных версиях Windows, таких как Windows 10, Windows 7 и Windows 8.1, и он работает в фоновом режиме в качестве службы. Он только предлагает пользователям, когда им нужно принять решение. Вам не придётся открывать его, если вы не хотите увидеть его статус или настроить его работу.
Что не делает брандмауэр Windows
Брандмауэр Windows не может защитить вас от любых злонамеренных атак. Это инструмент, который всегда следует использовать в сочетании с хорошей антивирусной программой, поскольку он действует как барьер между вашим компьютером и внешним миром. Он не может защитить ваш компьютер с Windows от вредоносных программ, которые уже присутствуют на нем. Если случится так, что ваш компьютер заражён шпионским или вымогательским ПО, то брандмауэр Windows не сможет остановить обмен данными между вредоносным кодом и удалёнными хакерами. Для этой задачи вам понадобится сторонний инструмент.
Вы можете включить или выключить брандмауэр Windows, только если вы являетесь администратором. Ваш параметр применяется ко всем учётным записям пользователей, которые существуют на вашем устройстве Windows. Кроме того, если вы решите отключить брандмауэр Windows, убедитесь, что у вас установлена надёжная альтернатива, например, сторонний брандмауэр или антивирус. Основы брандмауэра Windows и его работы не так сложны. Однако, если вы хотите испачкать руки и настроить более продвинутые правила, которые определяют, как это работает, вам нужно немного научиться, прежде чем делать это.
Если вы на 100% уверены, что конфигурация внутренней сети работает должным образом, но ошибка не устранена, необходимо отключить сторонний брандмауэр. Большинство современных антивирусных ПО оснащены сторонними брандмауэрами. Этот дополнительный защитный слой более чем приветствуется, но он не может гарантировать, что он не будет мешать вашей внутренней сети. Процедура отключения антивирусного программного обеспечения зависит от марки антивирусного приложения. Чтобы отключить брандмауэр Защитника Windows, выполните следующие действия:
- Нажмите Win+R, чтобы открыть окно «Выполнить» и войти в панель управления. Нажмите Enter, чтобы открыть окно панели управления.
- В списке параметров щёлкните и откройте брандмауэр Защитника Windows.
- В списке слева нажмите Включить или отключить брандмауэр Защитника Windows.

Другие способы
Для начаола нужно проверить правильность настройки вашего девайса. Для этого необходимо выполнить следующие шаги:
- Выполните щелчок правой кнопкой мыши на желаемом диске, к которому вы хотите получить доступ, и выберите «Свойства».
- Перейдите на вкладку «Общий доступ». Проверьте, отображается ли в сетевом пути Not Shared. Продвигаясь вперёд, выберите опцию «Расширенный доступ».
- В следующем окне «Расширенный доступ» установите флажок «Предоставить общий доступ к этой папке». В разделе «Настройки» подтвердите, что вы ввели правильное имя диска. В нижней части окна расширенного общего доступа выберите «Применить», а затем «ОК», чтобы сохранить настройки.
- Выйдя из предыдущего окна, нажмите сочетание клавиш Windows+R, чтобы открыть диалоговое окно «Выполнить».
- В текстовом поле введите имя папки и нажмите Enter.
Проверьте доступ к папке.
IP-адрес целевого компьютера
Выполните приведённый ниже обходной путь, если не удаётся устранить ошибку 0x80070035 предыдущим методом.
- Нажмите клавишу с логотипом Windows на клавиатуре и введите cmd. Щёлкните правой кнопкой мыши на командной строке, показанной под «Лучшее совпадение», и выберите «Запуск от имени администратора».
- Когда появится запрос на подтверждение запуска, выберите Да.
- В окне командной строки введите следующую команду и нажмите Enter:
ipconfig / all
- Найдите IPv4-адрес. Например:
192.168.43.193
- Снова нажмите сочетания клавиш Windows+R и откройте диалоговое окно «Выполнить».
- В поле поиска введите следующий текст и нажмите Enter:
\\ 192.168.43.193 \ имя желаемого диска, к которому вы хотите получить доступ.
Теперь диск должен открыться правильно.

Как видите, способов исправить ошибку 0x80070035 «Не найден сетевой путь» довольно много, и здесь вы наверняка найдёте решение, которое поможет вам избавиться от проблемы. Если вы уже сталкивались с такой ошибкой, поделитесь с нашими читателями в комментариях под этой статьёй.