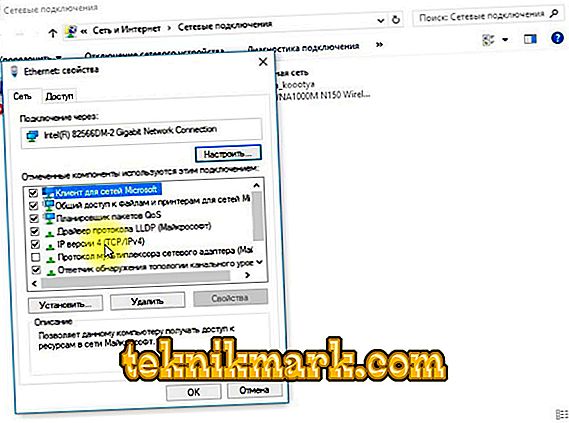विफलताओं, बग और अन्य परेशानियों की श्रेणी के बीच, जो विंडोज उपयोगकर्ताओं को मिलना है, एक काफी सामान्य घटना एक त्रुटि है, साथ ही "विंडोज सेवा से कनेक्ट करने में असमर्थ" संदेश के साथ। यह सिस्टम सेवाओं और घटकों की विफलता के कारण होता है। इसलिए, कंप्यूटर की अगली शुरुआत में सिस्टम ट्रे में दिखाई दे रहा है, सिस्टम इवेंट नोटिफिकेशन सर्विस (इस मामले में, आप केवल व्यवस्थापक खाते के तहत सिस्टम में लॉग इन कर सकते हैं), ग्रुप पॉलिसी क्लाइंट और अन्य सिस्टम टूल्स के काम में एक त्रुटि उत्पन्न होती है। इस तरह की घटनाओं के मद्देनजर विंडोज के पूर्ण कामकाज के बारे में बात करने की कोई आवश्यकता नहीं है, क्योंकि कंप्यूटर में लैग और ध्यान देने योग्य प्रदर्शन हानि की विशेषता होती है, और टास्क मैनेजर में आप देख सकते हैं कि प्रोसेसर अनपेक्षित सॉफ्टवेयर के साथ काम करते हुए भी अधिकतम लोड होता है, इसलिए आपको समस्या को तुरंत ठीक करने की आवश्यकता है।

"विंडोज सेवा से कनेक्ट करने में असमर्थ" त्रुटि को हल करना।
त्रुटि के कारण
विफलता का स्रोत विभिन्न कारक हो सकते हैं। अक्सर, त्रुटि रजिस्ट्री फ़ाइलों की अखंडता के उल्लंघन से संबंधित होती है, विशेष रूप से एक टीसीपी / आईपी-आधारित नेटवर्क पर अनुप्रयोगों को लागू करने के लिए उपयोग किए जाने वाले तकनीकी विनिर्देश विंडोज सॉकेट्स एपीआई (या विनस्कॉक)। जब यह विफलता होती है, तो सीमित अधिकारों वाले उपयोगकर्ता सिस्टम में लॉग इन नहीं कर सकते, जबकि व्यवस्थापक के पास विफलता के कारण की पहचान करने के लिए सिस्टम ईवेंट लॉग को देखने का अवसर होता है। कभी-कभी एक डिवाइस रिबूट अस्थायी रूप से एक समस्या को हल करने में मदद करता है, लेकिन अक्सर खिड़की की विफलता के बारे में सूचित करता है जो ट्रे में लगातार दुर्घटनाग्रस्त हो गया है जब तक कि कारण हल नहीं होता है, और समस्याग्रस्त सिस्टम टूल मैन्युअल रूप से शुरू नहीं होता है। इसलिए, "Windows सेवा से कनेक्ट करने में असमर्थ" संदेश के साथ एक त्रुटि को भड़काने के निम्नलिखित कारण हो सकते हैं:
- मैलवेयर द्वारा रजिस्ट्री प्रविष्टियों को नुकसान।
- गलत, अधूरा सॉफ्टवेयर इंस्टॉलेशन।
- स्थापित सॉफ़्टवेयर की असंगति।
- हार्डवेयर संघर्ष।
- विंडोज अपडेट घटता है।
- अमान्य सिस्टम सेटिंग्स।
जो भी त्रुटि हुई, उसके परिणाम बहुत भिन्न हो सकते हैं, लेकिन यहां तक कि एक अनुभवहीन उपयोगकर्ता विफलता को खत्म करने के कार्य के साथ सामना कर सकता है।

विंडोज सेवा से कनेक्ट करते समय त्रुटि कैसे ठीक करें
समस्या को हल करने के लिए, मानक ऑपरेटिंग सिस्टम टूल का उपयोग पर्याप्त है। जब "Windows सेवा से कनेक्ट करने में असमर्थ" त्रुटि दिखाई देती है, तो सिस्टम फ़ाइल परीक्षक (SFC) सिस्टम उपयोगिता का उपयोग करके सिस्टम का निदान करने और क्षतिग्रस्त वस्तुओं की मरम्मत करने की सिफारिश की जाती है:
- व्यवस्थापक के रूप में कमांड प्रॉम्प्ट चलाएँ। ऐसा करने के लिए, खोज लाइन में, आपको कमांड लाइन को क्वेरी करना होगा, फिर आरएमबी के परिणामों में आवेदन पर क्लिक करें और संदर्भ मेनू से "व्यवस्थापक के रूप में चलाएँ" चुनें। समान प्रभाव यह होगा कि यदि आप रन कंसोल (विन + आर) को खोलते हैं और लाइन में cmd कमांड दर्ज करते हैं, तो Ctrl + Shift + Enter दबाएं।
- कमांड लाइन में, sfc / scannow में ड्राइव करें और एंटर दबाएं।
- एक सिस्टम स्कैन शुरू होगा, जिसके दौरान, समस्याओं का पता चलने पर, क्षतिग्रस्त फ़ाइलों को बदल दिया जाएगा।
- इस प्रक्रिया में कुछ समय लगेगा और उपयोगिता पूरी होने पर आपको नुकसान के बारे में सूचित करने वाली एक रिपोर्ट जारी करेगी, यदि कोई हो, और उसके पुनर्वास के लिए किए गए कार्य। आपको डिवाइस को पुनरारंभ करने की आवश्यकता हो सकती है।
सिस्टम फ़ाइलों की बहाली एक अन्य विंडोज ओएस टूल द्वारा की जाती है - अंतर्निहित उपयोगिता DISM:
- व्यवस्थापक के रूप में कमांड प्रॉम्प्ट चलाएँ।
- कमांड exe / Online / Cleanup-Image / RestoreHealth रजिस्टर करें।
- हम प्रक्रिया के अंत की प्रतीक्षा कर रहे हैं, जिसके दौरान सिस्टम स्कैन किया गया है, और यदि यह क्षतिग्रस्त या अनुपलब्ध फ़ाइलों को ढूँढता है, तो उन्हें आधिकारिक Microsoft संसाधन से उपयोगिता के साथ डाउनलोड करके पुनर्स्थापित किया जाता है। इंटरनेट का कनेक्शन प्रक्रिया के सफल समापन के लिए एक शर्त है।

वायरस के लिए सिस्टम की जांच कैसे करें
दुर्भावनापूर्ण सॉफ़्टवेयर गतिविधि के कारण सिस्टम फ़ाइलों को नुकसान असामान्य नहीं है। यदि वायरस इस तथ्य के लिए दोषी हैं कि सेवा कनेक्ट नहीं होती है, तो समस्या को हल करने के लिए उनका निष्कासन आवश्यक है। यहां तक कि एक अच्छे एंटी-वायरस की उपस्थिति भी इस बात की गारंटी नहीं है कि वायरस प्रोग्राम सिस्टम में प्रवेश नहीं कर पाएंगे। इसके अलावा, उपयोगकर्ता स्वयं अक्सर डिवाइस के संक्रमण में योगदान करते हैं, उदाहरण के लिए, असत्यापित स्रोतों से सॉफ़्टवेयर डाउनलोड करना। इसलिए, जब एक त्रुटि यह कहते हुए दिखाई देती है कि विंडोज सेवा से कनेक्ट करना संभव नहीं था, तो सबसे पहले संदिग्ध दुर्भावनापूर्ण प्रोग्राम हैं जो सिस्टम के पूर्ण संचालन के लिए आवश्यक फ़ाइलों को नुकसान पहुंचाते हैं। कंप्यूटर पर बसे वायरस, अधिक गंभीर परिणाम पैदा कर सकते हैं, अगर तुरंत उन्हें छुटकारा नहीं मिलता है। एंटीवायरस द्वारा स्थापित डिस्क के गहरे स्कैन के अलावा, आप इसके अतिरिक्त तृतीय-पक्ष उपयोगिताओं का उपयोग कर सकते हैं, उदाहरण के लिए, Dr.Web CureIt या AdwCleaner, जो आपको डिवाइस को अच्छी तरह से स्कैन करने और सबसे हाल के एंटी-वायरस डेटाबेस का उपयोग करके खतरों को खत्म करने की अनुमति देता है।

कमांड का उपयोग करके त्रुटि को कैसे ठीक करें
विंडोज 7 या अन्य संस्करणों में विफलता, इस जानकारी के साथ कि आप सिस्टम ईवेंट सूचना सेवा से कनेक्ट नहीं कर सकते हैं, कंसोल कमांड द्वारा सही किया गया है जो डिफ़ॉल्ट सेटिंग्स को छोड़ते हुए ऑपरेटिंग सिस्टम की नेटवर्क सेटिंग्स को रीसेट करता है। ये क्रियाएं आपको विंडोज और नेटवर्क की कार्यक्षमता को वापस करने की अनुमति देती हैं, लेकिन इस मामले में जब समस्या का स्रोत वायरस, सॉफ़्टवेयर संघर्ष या हार्डवेयर असंगतता है, तो समस्या का समाधान तब तक नहीं किया जाएगा जब तक कि अंत तक नहीं रहता है। इसलिए, निम्नलिखित क्रियाएं करें:
- हम व्यवस्थापक के अधिकारों पर कमांड लाइन लॉन्च करते हैं (यह कैसे करना है, ऊपर देखें)।
- विंडो में, हम राउट-ऑफ कमांड निष्पादित करते हैं, एंटर कुंजी दबाएं (राउटिंग टेबल अनावश्यक प्रविष्टियों को मंजूरी दे दी गई है)।
- अब हम netsh winsock रीसेट कमांड दर्ज करते हैं, एंटर दबाएं (WinSock हैंडलर रीसेट हो जाता है)।
- डिवाइस को रिबूट करें।
यदि त्रुटि ठीक नहीं हुई है, तो हम फिर से कमांड लाइन का उल्लेख करते हैं और कमांड का उपयोग करते हैं:
- ipconfig / flushdns
- nbtstat -R
- nbtstat -RR
- netsh int सभी रीसेट करें
- netsh int ip रीसेट
- netsh winsock रीसेट
- netsh इंटरफ़ेस tcp सेट वैश्विक ऑटोट्यूनिंगलवेल = अक्षम
उसके बाद, रिबूट करें और देखें कि क्या समस्या हल हो गई है।
त्रुटि का मुकाबला करने के लिए अन्य तरीकों का क्या उपयोग किया जाता है
उपरोक्त विधियों के अलावा, कभी-कभी नेटवर्क और शेयरिंग सेंटर के माध्यम से समस्या का समाधान किया जा सकता है:
- कंट्रोल पैनल पर जाएं और सूची से इस सेवा का चयन करें।
- बाईं ओर ब्लॉक में, "एडेप्टर मापदंडों में परिवर्तन" अनुभाग का चयन करें।
- हम स्थानीय क्षेत्र कनेक्शन लेबल पर पीकेएम दबाते हैं, "गुण" चुनें।
- कनेक्शन द्वारा उपयोग किए जाने वाले घटकों की सूची में, "क्लाइंट के लिए Microsoft नेटवर्क" (यदि आइटम की जांच नहीं की गई है) आइटम में एक टिक लगाएं।
- परिवर्तन सहेजें और रीबूट करें।
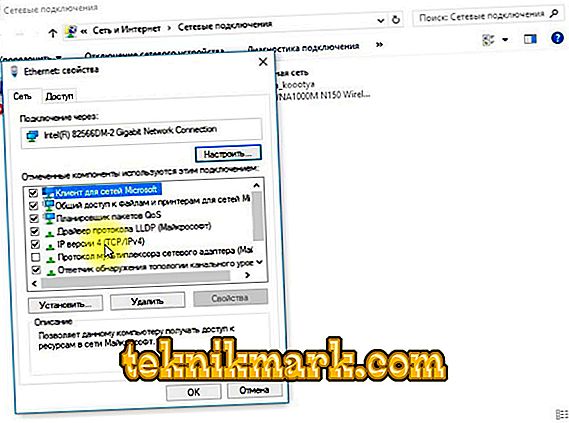
यदि त्रुटि के कारण की पहचान नहीं की गई थी, और कंसोल कमांड का वांछित परिणाम नहीं था, तो सिस्टम को पुनर्स्थापना बिंदु पर लौटने के लिए विकल्प का उपयोग करके स्थिति को सुधारना संभव है। इन जोड़तोड़ों को करने के लिए, इसे पहले बनाया जाना चाहिए ताकि विंडोज "अतीत" पर लौट सके जब कोई समस्या अभी तक नहीं हुई है। आप सुरक्षा और सेवा केंद्र में "पुनर्प्राप्ति" अनुभाग पर जाकर विंडोज 10 पर फ़ंक्शन का उपयोग कर सकते हैं (नियंत्रण कक्ष के माध्यम से यहां जाएं, सिस्टम के प्रत्येक संस्करण के लिए सेवा का नाम अलग हो सकता है, लेकिन सार एक ही रहता है)। प्रक्रिया उपयोगकर्ता डेटा को प्रभावित नहीं करती है, लेकिन महत्वपूर्ण डेटा को हटाने योग्य मीडिया में स्थानांतरित करना बेहतर है, और फिर प्रक्रिया शुरू करें।

यदि किए गए सभी उपाय असफल थे, तो आप उस उपयोगिता को भी संदर्भित कर सकते हैं जो आपको त्रुटि सुधार प्रक्रिया को स्वचालित करने की अनुमति देती है। उदाहरण के लिए, आप आधिकारिक Microsoft संसाधन से उपकरण डाउनलोड करके Microsoft Fix It को स्थापित और उपयोग कर सकते हैं।

पाठ के साथ त्रुटि को खत्म करने के लिए उपरोक्त वर्णित तरीके "विंडोज सेवा से कनेक्ट नहीं कर सकते हैं" आमतौर पर कार्य के साथ सामना करते हैं, लेकिन गंभीर मामलों में सिस्टम को फिर से स्थापित करने के रूप में सभी प्रकार की विफलताओं और त्रुटियों से निपटने का चरम तरीका प्रभावी होगा।