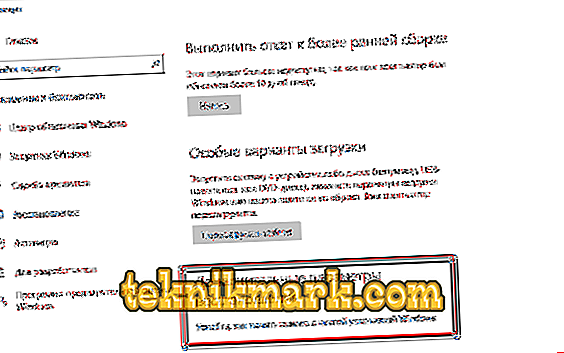यदि आप सिस्टम को पुनर्स्थापित करने जा रहे हैं, तो आप शायद पहले से ही इस बारे में सोच रहे थे कि सभी आवश्यक फ़ाइलों को कैसे बचाया जाए। सिस्टम बदलते समय, हम हार जाते हैं:
- "लाइब्रेरी" अनुभाग में फ़ोल्डर्स की सामग्री: दस्तावेज़, वीडियो, फोटो, संगीत, आदि।
- स्थापित प्रोग्राम, और उनके साथ ब्राउज़र बुकमार्क, और अन्य सुविधाजनक सेटिंग्स, जो पहले से ही आदी हैं।
- "डेस्कटॉप" पर सभी फाइलें।
- प्रिंटर, स्कैनर, ग्राफिक्स टैबलेट और अन्य उपकरणों के लिए ड्राइवर।
यहां तक कि अगर आपको याद नहीं है कि आपने इन अनुभागों में कुछ मूल्यवान संग्रहीत किया है, तो आपको बाद में पता चल सकता है - आप डेस्कटॉप पर चुपचाप "लटकाए गए" एक महत्वपूर्ण परियोजना के बारे में पूरी तरह से भूल गए थे, और अब यह बिल्कुल खो गया है। इसलिए, अपने सभी डेटा को डिलीट होने से बचाने के लिए ध्यान रखें। अगला, हम आपको ओएस को पुनर्स्थापित करते समय जानकारी को बचाने के तरीकों के बारे में बताएंगे, सिस्टम के क्षतिग्रस्त होने और कई कार्यों के उपलब्ध न होने के मामलों में भी शामिल है।

डेटा को बचाने के साथ विंडोज को पुनर्स्थापित करने के तरीके।
विंडोज को पुनर्स्थापित करते समय फ़ाइलों को कैसे न खोएं
शुरू करने के लिए, बिना डेटा खोए विंडोज 10 को फिर से स्थापित करना कितना आसान है। दो विकल्प हैं:
- विकल्प का उपयोग करें "कंप्यूटर को अपनी मूल स्थिति में लौटाएं" - फिर स्थापित प्रोग्राम सहित कुछ भी नहीं खोया है;
- फ़ंक्शन "फिर से शुरू करें" का उपयोग करें - इस मामले में, आप फ़ोटो, दस्तावेज़, संगीत आदि को बचाते हैं, लेकिन कार्यक्रमों को खो देते हैं।

आप जो कुछ भी चुनते हैं, वह निम्न कार्य करना न भूलें:
- डी या यूएसबी फ्लैश ड्राइव चलाने के लिए हार्डवेयर ड्राइवरों को स्थानांतरित करें (इस उद्देश्य के लिए, एक विशेष कार्यक्रम उपयोगी है जो सभी ड्राइवरों को संग्रह में रखता है, उदाहरण के लिए, DriverMax);
- सबसे महत्वपूर्ण परियोजनाओं को USB फ्लैश ड्राइव या बाहरी हार्ड ड्राइव में सहेजें (तकनीकी विफलताओं के खिलाफ कुछ भी बीमा नहीं है);
- याद रखें कि आपके लाइसेंस और सॉफ़्टवेयर कुंजियाँ कहाँ संग्रहीत की जाती हैं, क्योंकि प्रोग्राम आपको उन्हें फिर से दर्ज करने की आवश्यकता हो सकती है। यह एक अप्रिय आश्चर्य होगा यदि आपने विंडोज को जल्दी से पुनर्स्थापित करने और काम करने की योजना बनाई है, उदाहरण के लिए, एडोब इलस्ट्रेटर में। पहले, सुनिश्चित करें कि आपके पास स्टॉक में सब कुछ है, और उसके बाद ही ओएस को फिर से स्थापित करने के लिए आगे बढ़ें।
अब सबसे महत्वपूर्ण बात पर जाएं। यदि आपने विकल्प "पुनरारंभ करें" चुना है, तो निम्न कार्य करें:
- अपने पीसी को इंटरनेट से कनेक्ट करें - कनेक्शन स्थिर होना चाहिए और ट्रैफ़िक पर्याप्त होना चाहिए।
- "प्रारंभ" पर क्लिक करें और कॉग व्हील पर क्लिक करें।
- "अद्यतन और सुरक्षा, " उपधारा "रिकवरी" चुनें।

- "अतिरिक्त पुनर्प्राप्ति विकल्प" को देखें, आप देखेंगे कि विकल्प को तैनात किया जा सकता है, और यह कहता है: "विंडोज की एक साफ स्थापना के साथ शुरू करना सीखें।"
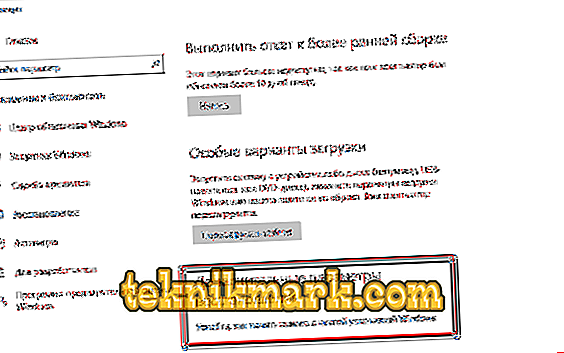
- "आरंभ करना" पर क्लिक करें और उन सरलतम चरणों का पालन करें जो अंतर्निहित बॉट सिफारिश करेंगे।
यदि आपने "अपनी मूल स्थिति में पीसी लौटाया है", तो निम्न कार्य करें:
- फिर से स्टार्ट मेन्यू में गियर पर क्लिक करें।
- "अपडेट और सिक्योरिटी" खोलें - "रीस्टोर" - "अपनी मूल स्थिति पर लौटें।"

- आपसे तुरंत पूछा जाएगा कि क्या डेटा को सहेजना है - संकेत दें कि हां, और संकेतों का पालन करना जारी रखें।
अब बिना डेटा खोए विंडोज 7 को फिर से इंस्टॉल करें:
- बूट डिस्क या यूएसबी फ्लैश ड्राइव डालें - बेहतर होगा यदि नया विंडोज बाद में पुराने की तुलना में होगा, अन्यथा समस्याएं पैदा हो सकती हैं।
- हम फ्लैश ड्राइव से तुरंत शुरू नहीं करते हैं - हम कंप्यूटर चालू करते हैं, हमेशा की तरह, "कंप्यूटर" खोलें और हटाने योग्य मीडिया की सामग्री का विस्तार करें।
- Setup.exe आइकन ढूंढें और बाएं बटन के साथ उस पर डबल-क्लिक करें, और फिर "इंस्टॉल करें" चुनें।
- अब हम इस विंडो को अकेले छोड़ देते हैं और "कंट्रोल पैनल" - "सपोर्ट सेंटर" - "रिस्टोर" - "एडवांस ऑप्शंस" पर जाते हैं।

- यहां हम अपने फ्लैश ड्राइव की बहाली के लिए एक आधार के रूप में चुनते हैं।
- इसके बाद संग्रह और कई रिबूट होंगे, अपडेट डाउनलोड करना (इसे छोड़ना बेहतर नहीं है), और अंत में हमें उपयुक्त प्रकार की स्थापना को इंगित करने के लिए कहा जाएगा। डेटा न खोने के लिए "अपडेट" का चयन करें।
इस प्रकार, सब कुछ आपके निपटान में होगा, जिसमें स्थापित एप्लिकेशन और ब्राउज़र में बुकमार्क शामिल हैं।
डेस्कटॉप से फ़ाइलों को कैसे बचाएं
ये तरीके निष्पक्ष और समान हैं, दोनों विंडोज 10 और 7 के लिए। वे इस प्रकार हैं:
- आप एक USB फ्लैश ड्राइव सम्मिलित कर सकते हैं, उस पर एक फ़ोल्डर बना सकते हैं "डेस्कटॉप" और वहां जो कुछ भी आप देखते हैं उसे "डेस्कटॉप" पर खींचें।
- कुछ भी नहीं भूलना और याद नहीं करना, आप अन्यथा कर सकते हैं: यूएसबी फ्लैश ड्राइव डालें, "कंप्यूटर" - "ड्राइव सी" - "उपयोगकर्ता" - "Your_user_name" -Desktop खोलें और ड्राइव में अंतिम फ़ोल्डर को स्थानांतरित करें।
ड्राइव C से फ़ाइलों को कैसे बचाएं
अब अप्रिय स्थिति के बारे में बात करते हैं जब आप डेटा सुरक्षा के साथ विंडोज 7 को फिर से स्थापित करना चाहते हैं, लेकिन सिस्टम पहले से ही इतना क्षतिग्रस्त है कि आपके पास इसके कार्यों तक पहुंच नहीं है। इस स्थिति में, आप अभी भी सी ड्राइव पर संग्रहीत जानकारी को सहेज सकते हैं, और उसके बाद ही चुपचाप एक नया विंडोज स्थापित कर सकते हैं। तो, यहाँ दो तरीके हैं:
- यदि आप अपने पीसी के भौतिक उपकरण के बारे में थोड़ा जानते हैं, तो आप हार्ड ड्राइव को हटा सकते हैं और इसे दूसरे कंप्यूटर में डाल सकते हैं, और फिर वहां मौजूद हर चीज को कॉपी कर सकते हैं।
- यदि आप हार्ड ड्राइव को नष्ट नहीं कर सकते हैं, तो आपको आपदा रिकवरी सिस्टम के लिए एक विशेष बूट रिकॉर्ड डाउनलोड करने की आवश्यकता है। ऐसा पैकेज एंटीवायरस डेवलपर्स द्वारा पेश किया जाता है, उदाहरण के लिए, डॉ। वेब (आधिकारिक वेबसाइट पर नि: शुल्क वितरित)। वितरण को बीएसवीवी और ऑफ़र के माध्यम से लॉन्च किया जाता है, अन्य चीजों में, वायरस से सफाई। केवल विंडोज पर काम करने वालों के लिए एकमात्र असुविधा यह है कि लिनक्स इंटरफ़ेस आपके सामने प्रकट होगा। चिंता न करें: बस तुरंत Ctrl + Alt + T दबाएं और दिखाई देने वाली विंडो में कमांड दर्ज करें: जीत का पता लगाएं। सिस्टम को विंडोज के साथ एक फ़ोल्डर मिलेगा, इसे खोलें और एक अलग मीडिया में आपकी ज़रूरत की हर चीज़ को कॉपी करें।
विंडोज को फिर से स्थापित करने से पहले क्या करना है
अब आप जानते हैं कि बिना डेटा खोए किसी भी राज्य में विंडोज को कैसे पुनर्स्थापित किया जाए। लेख को सारांशित करते हुए, मैं प्रक्रिया से पहले संक्षेप में प्रक्रिया तैयार करना चाहूंगा:
- "डेस्कटॉप" और "लाइब्रेरी" अनुभाग से सभी फ़ाइलों को सहेजें।
- सुनिश्चित करें कि आप महत्वपूर्ण कार्यक्रमों के लिए लाइसेंस कुंजियाँ नहीं खोते हैं।
- पुरालेख और अपने आप को हार्डवेयर ड्राइवर को बचाएं ताकि आपको इंटरनेट पर उनके लिए खोज न करना पड़े।
- ग्लिच से बचने के लिए स्थानीय कनेक्शन या वाई-फाई के माध्यम से इंटरनेट से कनेक्ट करें। यदि आप USB मॉडेम का उपयोग कर रहे हैं, तो इसके स्वचालित कनेक्शन को कॉन्फ़िगर करें - पुनर्स्थापना प्रक्रिया के दौरान, सिस्टम रिबूट होगा और आप मैन्युअल रूप से कनेक्शन स्थापित करने में सक्षम नहीं होंगे।