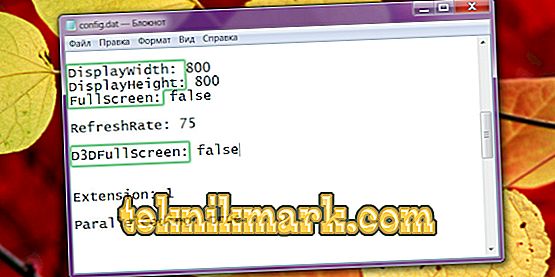कंप्यूटर के साथ काम करना, दुर्भाग्य से, सिस्टम की विभिन्न त्रुटियों और खराबी का सामना करना मुश्किल नहीं है। तकनीक एक तकनीक है। किसी भी कंप्यूटर समस्याओं नीले, कुछ से उत्पन्न होती हैं नहीं है, वैसे भी, ऑपरेटिंग सिस्टम या किसी भी घटक पर नकारात्मक प्रभाव पड़ा। कुछ उपयोगकर्ता कंप्यूटर चालू करते समय या गेम या प्रोग्राम शुरू करते समय आउट ऑफ रेंज त्रुटि का सामना करते हैं। इस लेख में हम विस्तार से क्या, वास्तव में, इस गलती के कारण, और कैसे जब एक मॉनिटर जोड़ने सीमा से बाहर त्रुटि को ठीक करने के लिए है में विचार करें। चलिए इसका पता लगाते हैं। चलो चलते हैं!
आउट ऑफ़ रेंज में त्रुटि का कारण क्या है
सीमा से बाहर अंग्रेजी से "सीमा के बाहर" के रूप में अनुवाद किया जा सकता है। एक नियम के रूप में, इस तरह के एक संदेश ही कार्यक्रम या खेल के विशेष संस्करण के लिए न्यूनतम से भी कम है, जो एक बहुत छोटी स्क्रीन रिज़ॉल्यूशन या मॉनिटर की आवृत्ति है उन उपयोगकर्ताओं में स्क्रीन पर देखा जाता है।

रूसी में सीमा से बाहर शिलालेख त्रुटि संस्करण
विंडोज के आधुनिक संस्करणों को नए हार्डवेयर के लिए डिज़ाइन किया गया है, इसलिए आधुनिक मॉनिटर और वीडियो कार्ड स्थापित करना उचित है जो उच्च रिज़ॉल्यूशन का समर्थन कर सकते हैं। यहां तक कि विंडोज 8 या विंडोज 10 के लिए न्यूनतम सिस्टम आवश्यकताएं भी इंगित करती हैं कि न्यूनतम रिज़ॉल्यूशन 1024 × 768 होना चाहिए। प्रत्येक पुराने मॉनिटर या वीडियो कार्ड में ऐसी विशेषताओं का दावा नहीं किया जा सकता है। इसलिए, जब एक संकेत प्राप्त होता है जिसका संकल्प कंप्यूटर के घटक की तुलना में बहुत अधिक है, तो प्रसंस्करण में सक्षम है, एक त्रुटि आउट ऑफ रेंज उत्पन्न होती है।
सबसे अधिक बार, इस समस्या का सामना अप्रचलित कंप्यूटर और लैपटॉप के मालिकों द्वारा किया जाता है। इसके अलावा, जो लोग, यहां तक कि हाल ही में खरीदा एक गरीब तकनीकी प्रदर्शन है कि एक सस्ते निगरानी, भी इस समस्या आ सकती है। सौभाग्य से, वर्णित समस्या को ठीक किया जा सकता है, और इसके लिए विशेष प्रयासों की आवश्यकता नहीं है।
विधि 1: Windows सेटिंग्स में प्रदर्शन सेटिंग्स बदलें
ज्यादातर मामलों में, जब त्रुटि आउट ऑफ रेंज दिखाई देती है, तो यह ऑपरेटिंग सिस्टम सेटिंग्स में स्क्रीन सेटिंग्स को बदलने के लिए पर्याप्त है। आप मैन्युअल रूप से इसके रिज़ॉल्यूशन, साथ ही अपडेट की आवृत्ति को सेट कर सकते हैं। विंडोज 10 के तहत किसी भी संस्करण में, डेस्कटॉप पर खाली जगह पर राइट-क्लिक करें, जिसके बाद आपको "प्रदर्शन सेटिंग्स" का चयन करना होगा। कॉलम "रिज़ॉल्यूशन" में आप ड्रॉप-डाउन सूची से आवश्यक का चयन कर सकते हैं। सिस्टम आपको अनुशंसित रिज़ॉल्यूशन की पेशकश करेगा, स्वचालित रूप से मॉनिटर की क्षमताओं का निर्धारण करेगा। यदि अनुशंसित रिज़ॉल्यूशन अभी भी बहुत अधिक है, तो एक छोटा मान चुनें।

मॉनीटर रिफ्रेश रेट बदलें
विंडोज 10 में, डेस्कटॉप पर सही माउस बटन पर क्लिक करके, आपको मेनू आइटम "डिस्प्ले सेटिंग्स" का चयन करना होगा। एक बार जब खिड़की सिस्टम सेटिंग्स को खोलता है, टैब "प्रदर्शन" में आप "उन्नत सेटिंग स्क्रीन" पर जाएँ, और तब इच्छित संकल्प का चयन करें और दबाने "लागू करें" से चयन की पुष्टि करने की जरूरत है। अंत में "परिवर्तन सहेजें" पर क्लिक करना न भूलें। वैसे, विंडोज 10 क्रिएटर्स अपडेट के नवीनतम संस्करण में, रिज़ॉल्यूशन चयन बिंदु "स्क्रीन" टैब में तुरंत स्थित है।
सेटिंग्स मेनू के माध्यम से एक ही सेटिंग की जा सकती है। हालाँकि, उपयोग किए गए विंडोज के संस्करण के आधार पर क्रियाओं का क्रम अलग-अलग होगा। शीर्ष दस पर आपको "प्रारंभ" बटन पर क्लिक करने की आवश्यकता है, फिर "सेटिंग" - "सिस्टम" - "प्रदर्शन" चुनें। "नियंत्रण कक्ष" - - "प्रदर्शन" - "स्क्रीन का रिज़ॉल्यूशन समायोजित" पिछले संस्करणों पर, आवश्यक परिवर्तन "प्रारंभ" के लिए जा रहा द्वारा किया जा सकता।
विधि 2: खेल कॉन्फ़िगरेशन फ़ाइल या प्रोग्राम को कॉन्फ़िगर करें
इस घटना में कि किसी विशेष गेम या एप्लिकेशन को लॉन्च करने पर आउट ऑफ रेंज त्रुटि होती है, कॉन्फ़िगरेशन फ़ाइल में परिवर्तन करना आवश्यक है। यह एक विशेष पाठ दस्तावेज़ है जिसमें आवेदन के विभिन्न मापदंडों को बताया गया है। यदि यह एक खेल है, तो यह अक्सर आपके विंडोज एक्सप्लोरर के दस्तावेज़ टैब में पाया जा सकता है। इसमें एक्सटेंशन txt, ini या इसके पास कोई भी नहीं है, और सबसे अधिक बार नाम में कॉन्फ़िगरेशन होता है। आवश्यक परिवर्तन कैसे करें?
- इसे नोटपैड के साथ खोलें। कुछ मामलों में, इसके लिए, फ़ाइल नाम को सही माउस बटन के साथ क्लिक करना होगा और "ओपन विथ" चुनें।
- निम्नलिखित पंक्तियाँ खोजें:
- DisplayWidth या NativeWidth - क्षैतिज रिज़ॉल्यूशन को इंगित करता है।
- DisplayHeight या NativeHeight - ऊर्ध्वाधर संकल्प को दर्शाता है।
- 800 का क्षैतिज मान सेट करें, और ऊर्ध्वाधर - 600।
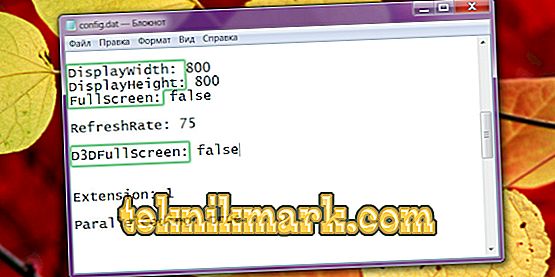
कॉन्फ़िग फ़ाइल संपादित करें
- कुछ मामलों में, समस्या इस तथ्य में निहित है कि डिफ़ॉल्ट रूप से, डेवलपर्स ने स्क्रीन की बहुत उच्च आवृत्ति निर्धारित की है। इसे कम करने के लिए, लाइन रीफ्रेश करें और मान को 50 - 60 के क्षेत्र में रखें।
- फ़ाइल में परिवर्तन सहेजें और समस्याग्रस्त एप्लिकेशन को फिर से चलाने का प्रयास करें।
विधि 3: वीडियो कार्ड ड्राइवरों को अपडेट करें
- आप कुछ भी नहीं का नेतृत्व करने के लिए सेटिंग में बदलाव, तो समस्या वीडियो कार्ड ड्राइवरों, या उनमें से पुराना संस्करण की गलत आपरेशन में हो सकता है। त्रुटि सीमा से बाहर करने के लिए, आपको नया संस्करण डाउनलोड और इंस्टॉल करना होगा। इसके लिए:
- अपने वीडियो कार्ड डेवलपर के लिए ड्राइवर डाउनलोड पृष्ठ पर जाएं। यदि आप डिवाइस प्रबंधक में निर्माता को याद नहीं कर सकते हैं या नहीं जानते हैं, तो टैब "वीडियो एडेप्टर" ढूंढें। वहां आपको अपने वीडियो कार्ड का एक मॉडल दिखाई देगा।
- चालक डाउनलोड पृष्ठ पर जाएं: //www.nvidia.com.ua/Download/index.aspx?lang=ru के लिए NVidia, या //support.amd.com/ru-ru/download ATI के लिए, जहां आपको एक मॉडल चुनने की आवश्यकता है साथ ही ऑपरेटिंग सिस्टम संस्करण। इसके अलावा, डाउनलोड के लिए एक उपयोगिता उपलब्ध है जो स्वचालित रूप से स्थापित हार्डवेयर की पहचान करता है और ड्राइवरों का सबसे वर्तमान संस्करण प्रदान करता है।
- इंस्टॉलर के निर्देशों का पालन करते हुए, ड्राइवर को एक सामान्य प्रोग्राम के रूप में स्थापित करें।
- कंप्यूटर को रिबूट करें।
विधि 4: Windows पुनर्स्थापित करें
कभी कभी सीमा समाप्त होने की त्रुटि जब आप एक लंबे समय के लिए विंडोज स्थापित हो सकती है और काफी सही नहीं अब प्रयोग की वजह से सही ढंग से काम करते हैं। इस मामले में, इंस्टॉलेशन को पूरा करना सबसे अच्छा है, जिसके परिणामस्वरूप आप सभी समस्याओं और त्रुटियों से छुटकारा पा सकते हैं।
निष्कर्ष
अब आपको पता चलेगा कि "आउट ऑफ़ रेंज" त्रुटि दिखाई देने पर क्या करना चाहिए। जैसा कि आप देख सकते हैं, आप इसे बहुत आसानी से और जल्दी से ठीक कर सकते हैं। यहां तक कि एक अनुभवहीन उपयोगकर्ता भी इसे संभाल सकता है। टिप्पणियों में लिखें यदि इस लेख ने आपको समस्या से निपटने में मदद की, और अन्य उपयोगकर्ताओं के साथ ऐसी स्थितियों को हल करने में आपके अनुभव को साझा करें।