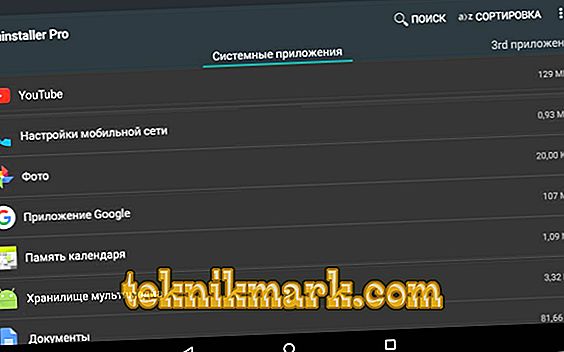एंड्रॉइड की लोकप्रियता मोटे तौर पर ओपन सोर्स ऑपरेटिंग सिस्टम के कारण है, जो डेवलपर्स के लिए लगभग असीमित संभावनाएं खोलती है। ओएस के ऐसे गुणों के कारण, उपयोगकर्ता विभिन्न त्रुटियों का सामना करते हैं। सबसे आम में से एक - "असफल पार्सिंग पैकेज।" ज्यादातर यह तब होता है जब एक अनुचित सॉफ़्टवेयर या एक क्षतिग्रस्त फ़ाइल को स्थापित करने की कोशिश की जाती है। अधिक विस्तार से हल करने के कारणों और तरीकों पर विचार करें।

एंड्रॉइड पर त्रुटि "विफलता पार्सिंग पैकेज" को हल करने की विधि।
इस समस्या के कारण
त्रुटि बहुत लोकप्रिय है और आमतौर पर इसका मतलब है कि Google Play Store से एंड्रॉइड पर नए एप्लिकेशन डाउनलोड और इंस्टॉल करने की कोशिश करना। पॉप-अप संदेश की उपस्थिति के कई कारण हैं, साथ ही समस्या को हल करने के तरीके भी हैं। यहाँ सबसे आम हैं:
- क्लाउड OS अपडेट या कस्टम सॉफ़्टवेयर के दौरान दूषित मैनिफ़ेस्ट फ़ाइलों के कारण त्रुटि हो सकती है।
- गलत या अपूर्ण डाउनलोड के कारण एपीके फ़ाइल क्षतिग्रस्त हो सकती है।
- अज्ञात स्रोतों से प्रोग्राम डाउनलोड करने और स्थापित करने के लिए अनुमति आवश्यक है। ऐसी अनुमति के अभाव में, एक पैकेट की विफलता की संभावना बढ़ जाती है।
- कुछ एप्लिकेशन असंगत हैं या Android के हालिया और अपडेट किए गए संस्करणों में समर्थित नहीं हैं।
- त्रुटि का मुख्य कारण एंटी-वायरस और अन्य सफाई अनुप्रयोग भी हैं।
लेकिन वर्णित कारण आवेदन पर निर्भर नहीं करते हैं। डेटा पार्स करने में त्रुटि उनमें से एक या अधिक पर हो सकती है। लेकिन समस्या से छुटकारा पाने के लिए यह अधिक महत्वपूर्ण है।

समस्या को कैसे ठीक करें
यदि मुझे "पैकेट विफलता" त्रुटि मिलती है तो मुझे क्या करना चाहिए? एक पार्सिंग समस्या का निवारण करने का प्रयास करने से पहले, डेटा हानि के जोखिम को कम करने के लिए एक बैकअप बनाने की सलाह दी जाती है। एंड्रॉइड के साथ किसी भी समस्या को ठीक करने से आपके व्यक्तिगत दस्तावेजों और फ़ाइलों का नुकसान हो सकता है। आज, कई सॉफ्टवेयर उत्पाद हैं जो आपको अपने फोन से डेटा का बैकअप लेने की अनुमति देते हैं। उदाहरण के रूप में dr.fone प्रोग्राम का उपयोग करने की प्रक्रिया पर विचार करें - Android बैकअप और पुनर्स्थापना। आवेदन के मुख्य कार्य और लाभ:
- अपने Android डिवाइस से केवल सबसे महत्वपूर्ण फ़ाइलों का चुनिंदा बैकअप।
- अपने iCloud खाते से बैकअप डाउनलोड करें और उनमें से डेटा का चयन करें।
- आपके सभी डेटा को क्षतिग्रस्त या मिटाए जाने के जोखिम के बिना सुरक्षित रूप से स्थानांतरित किया जाएगा।
- fone टेक्स्ट मैसेज, फोटो और वीडियो, कॉन्टैक्ट्स, एप्लिकेशन और कई अन्य तरह के डेटा को मैनेज कर सकता है।
- बैकअप का पूर्वावलोकन करें या डेटा को पुनर्स्थापित करें।
अपने Android डिवाइस का बैकअप लेने के बाद, आपको डेटा हानि की चिंता करने की आवश्यकता नहीं है। यदि आप पैकेट पार्सिंग त्रुटि को ठीक करने का प्रयास करते समय गैजेट पर सहेजे गए डेटा को खो देते हैं, तो बस dr.fone - बैकअप और रिस्टोर करें, और डिवाइस पर बैकअप को पुनर्स्थापित करें।

Android का बैकअप कैसे लें:
- अपने कंप्यूटर पर dr.fone - Backup & Restore प्रोग्राम को डाउनलोड और इंस्टॉल करें। यह डेवलपर की साइट से किया जा सकता है।
- अपने Android डिवाइस को अपने पीसी से USB केबल से कनेक्ट करें और dr.fone लॉन्च करें।
- मुख्य मेनू में "बैकअप और पुनर्स्थापना" पर क्लिक करें और "बैकअप" चुनें।
- खुलने वाली विंडो में, उस प्रकार का डेटा चुनें जिसे आप सहेजना चाहते हैं।
- "बैकअप" पर क्लिक करें और कुछ मिनटों के बाद ऑपरेशन पूरा हो जाएगा।
आपके समय के कुछ मिनटों के भीतर, आप अपने स्मार्टफोन के निजी डेटा की सुरक्षा सुनिश्चित कर सकते हैं।

एप्लिकेशन के पुराने संस्करण का उपयोग करें
आप एप्लिकेशन के पुराने संस्करण का उपयोग कर सकते हैं, क्योंकि वे डिवाइस के साथ संगत हो सकते हैं। कई मामलों में, अनुप्रयोगों के नए संस्करण एंड्रॉइड ओएस के पुराने संस्करण के साथ संगत नहीं हैं। इसलिए, प्रोग्राम के किसी भी पुराने संस्करण को डाउनलोड करना बेहतर है। यह आमतौर पर डेवलपर की आधिकारिक वेबसाइट पर, Play Market पर या प्रमुख प्रोग्रामर फ़ोरम पर किया जा सकता है।
अज्ञात स्रोतों से स्थापना की अनुमति दें
अन्य स्रोतों से एप्लिकेशन इंस्टॉल करना, और Google Play स्टोर से नहीं, डिफ़ॉल्ट रूप से अक्षम है। इस समस्या को हल करने के लिए, "अन्य स्रोतों से एप्लिकेशन की स्थापना की अनुमति दें" सक्षम करें। यहाँ आपको क्या करना है:
- "सेटिंग" पर जाएं और "एप्लिकेशन" चुनें।
- अब अज्ञात स्रोतों से एप्लिकेशन की स्थापना की अनुमति देने के लिए विकल्प पर टिक करें।

USB डीबगिंग सक्षम करें
यूएसबी डिबगिंग कई के लिए आवश्यक नहीं है, हालांकि यह गैजेट के कुछ अतिरिक्त कार्यों, सुविधाओं और सेटिंग्स तक पहुंच प्रदान करता है जो औसत उपयोगकर्ता के लिए दुर्गम हैं। "विफल पार्सिंग पैकेज" त्रुटि को ठीक करने के लिए USB डिबगिंग को सक्षम करने के लिए, इन चरणों का पालन करें:
- "सेटिंग" पर जाएं और "डिवाइस के बारे में" चुनें।
- अब लगातार सात बार “बिल्ड नंबर” पर क्लिक करें।
- जब आप एक पॉप-अप विंडो देखते हैं जो कहती है "अब आप एक डेवलपर हैं, " सेटिंग पर वापस जाएं।
- इस चरण में, "डेवलपर्स के लिए" का चयन करें और "यूएसबी डिबगिंग" सक्षम करें।
इससे समस्या का समाधान होना चाहिए। यदि नहीं, तो अन्य तरीकों पर जाएं।

एपीके फाइल चेक करें
एप्लिकेशन की अपूर्ण और गलत स्थापना .apk फ़ाइल को नुकसान पहुंचा सकती है। सुनिश्चित करें कि आप पूरी फ़ाइल डाउनलोड करें। यदि आवश्यक हो, तो मौजूदा एप्लिकेशन या इसकी .apk फ़ाइल को हटा दें और Google Play Store से सॉफ़्टवेयर को पुनर्स्थापित करें। यह आवश्यक है ताकि यह आपके डिवाइस के सॉफ़्टवेयर के साथ संगत हो।
फ़ाइल प्रबंधकों का उपयोग करें
एसडी कार्ड पर एप्लिकेशन इंस्टॉल करते समय कुछ डिवाइस संदेश "पैकेज पार्सिंग विफल" प्रदर्शित करते हैं। फ़ाइल प्रबंधकों का उपयोग करना, जैसे कि AndExplorer या रूट एक्सप्लोरर, या सही और उचित एपीके फ़ाइलों को स्थापित करना भी इस समस्या को हल करना चाहिए।

एप्लिकेशन मैनिफ़ेस्ट फ़ाइल की जाँच करें
.Apk फ़ाइलों में समायोजन से पार्सिंग त्रुटियाँ हो सकती हैं। एप्लिकेशन फ़ाइल में परिवर्तन इसके नाम, प्रोग्राम सेटिंग्स या अधिक जटिल कॉन्फ़िगरेशन को बदलकर किया जा सकता है। एप्लिकेशन फ़ाइल को नुकसान से बचाने के लिए, सुनिश्चित करें कि आप सभी परिवर्तनों को वापस रोल करते हैं और इसे इसकी मूल स्थिति में पुनर्स्थापित करते हैं।
एंटीवायरस और अन्य एप्लिकेशन-क्लीनर को अक्षम करें।
दुर्भावनापूर्ण उपयोगिताओं के साथ आपके डिवाइस को नुकसान से बचाने के लिए एंटीवायरस सॉफ़्टवेयर और अन्य सफाई एप्लिकेशन बहुत उपयोगी हैं। हालांकि, कभी-कभी ऐसे कार्यक्रम अन्य सुरक्षित अनुप्रयोगों के उपयोग की अनुमति भी नहीं देते हैं। आपको एंटीवायरस को स्थायी रूप से हटाने की आवश्यकता नहीं है, यह स्थापना के दौरान इसे अक्षम करने के लिए पर्याप्त है। इसके लिए:
- "सेटिंग" पर जाएं और "एप्लिकेशन" चुनें।
- एंटी-वायरस एप्लिकेशन का चयन करें, "हटाएं" पर क्लिक करें और फिर "ओके" पर क्लिक करें।
अब फिर से आवश्यक एप्लिकेशन डाउनलोड और इंस्टॉल करें। एक बार जब यह हो जाता है, तो एंटीवायरस को फिर से स्थापित करने के लिए मत भूलना।

कैश और कुकी प्ले स्टोर को हटा दें
Play Store कैश को साफ़ करने से एंड्रॉइड मार्केट प्लेटफ़ॉर्म पर सभी अनावश्यक डेटा को हटा दिया जाता है। Play Store कैश साफ़ करने के लिए, नीचे दिए गए निर्देशों का पालन करें:
- Google Play Store लॉन्च करें।
- सेटिंग्स में जाएं।
- "सामान्य सेटिंग्स" चुनें, फिर "इतिहास साफ़ करें" / "सभी समय के लिए"।
कैश, कुकीज़ और अन्य अनावश्यक Play Market फ़ाइलों को हटा दिया जाएगा और समस्या गायब हो जानी चाहिए।

साफ दूषित पैकेज इंस्टॉलर डेटा
पैकेज मैनेजर एंड्रॉइड ओएस के भीतर एक एप्लिकेशन है जो बाहरी एपीके फ़ाइलों को स्थापित करता है। यह पैकेज मैनेजर आमतौर पर कुछ किलोबाइट डेटा से अधिक नहीं रखता है, लेकिन कभी-कभी यह डेटा क्षतिग्रस्त भी हो सकता है। इसे ठीक करने के लिए, हम इसका डेटा कैश में साफ़ करेंगे।
- अपने डिवाइस पर इंस्टॉल किए गए सभी एप्लिकेशन की सूची देखने के लिए सेटिंग्स / एप्लिकेशन पर जाएं।
- तीन बिंदुओं के मेनू पर क्लिक करें, और फिर सूची में उन्हें प्रदर्शित करने के लिए "सिस्टम एप्लिकेशन दिखाएं"।
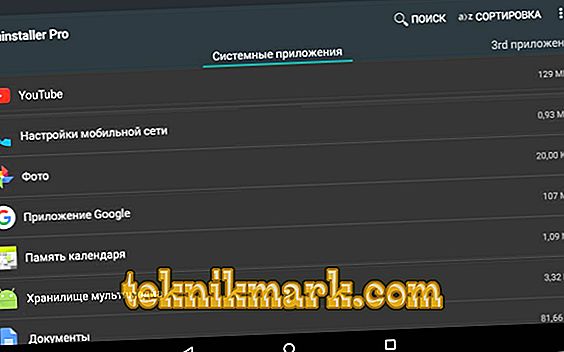
- इस सूची से पैकेज इंस्टॉलर का चयन करें।
- "रोकें" पर क्लिक करें और "डेटा प्रबंधन" पर जाएं।
- "डेटा प्रबंधन" स्क्रीन पर, "डेटा साफ़ करें" और "कैश साफ़ करें" पर क्लिक करें।
डिवाइस को रिबूट करें।
एप्लिकेशन संस्करण और OS की संगतता जांचें
यदि पैकेज पार्सिंग त्रुटि अभी भी गायब नहीं होती है, तो आपको यह सुनिश्चित करने की आवश्यकता है कि आप जिस एप्लिकेशन को इंस्टॉल करने का प्रयास कर रहे हैं, वह आपके डिवाइस पर Android संस्करण के साथ वास्तव में संगत है। यह करना बहुत आसान है:
- Play Store खोलें और उस एप्लिकेशन के पृष्ठ पर जाएं जिसे आप इंस्टॉल करने का प्रयास कर रहे हैं।
- ADDITIONAL INFORMATION सेक्शन तक स्क्रॉल करें और "आवश्यक Android संस्करण" लाइन ढूंढें। यह इंगित करता है कि इस एप्लिकेशन के लिए कौन सा Android संस्करण आवश्यक है। यदि यह संस्करण आपके डिवाइस पर उपयोग किए जाने वाले एंड्रॉइड के संस्करण से मेल नहीं खाता है, तो एप्लिकेशन इंस्टॉल या चालू नहीं होगा।
इसे ठीक करना तकनीकी रूप से असंभव है, लेकिन आप "डेवलपर" अनुभाग में "डेवलपर" अनुभाग से अधिक मदद के लिए डेवलपर से संपर्क करने का प्रयास कर सकते हैं। आप यह भी देख सकते हैं कि प्ले स्टोर में इसी तरह के कार्यों के साथ वैकल्पिक कार्यक्रम हैं या नहीं।

डिवाइस से डेटा ट्रांसफर करें
दुर्भाग्य से, एक छोटा सा मौका है कि इनमें से कोई भी समस्या को ठीक नहीं करेगा। इसका आमतौर पर मतलब है कि डिवाइस हार्डवेयर में खराबी है। इस मामले में, आपको सेवा केंद्र से संपर्क करने की आवश्यकता है, जहां एक विशेषज्ञ समस्या का आकलन करने और गलती की पहचान करने में सक्षम होगा। अगर ऐसा है, तो आपको अपने स्मार्टफोन से डेटा ट्रांसफर करना होगा। Dr.fone प्रोग्राम के ट्रांसफर फ़ंक्शन का उपयोग करने के उदाहरण पर प्रक्रिया पर विचार करें।
स्थानांतरण आदेश के कार्य और क्षमताएं:
- अपने Android डिवाइस पर iTunes मीडिया फ़ाइलों को स्थानांतरित करें।
- Android या iOS डिवाइस से डेटा निकालें और इसे अपने iTunes लाइब्रेरी में जोड़ें।
- सभी डेटा (फ़ोटो, वीडियो, संगीत, संपर्क, एप्लिकेशन आदि) प्रबंधित करें।
- अपने डिवाइस संग्रहण से कुछ फ़ाइलें देखें और निकालें।
- एक ही समय में कई एप्लिकेशन अनइंस्टॉल करें, जिसमें थर्ड-पार्टी और प्री-इंस्टॉल किए गए एप्लिकेशन शामिल हैं।
- एक्सप्लोरर फ़ंक्शन का उपयोग करके सभी फाइलें देखें।
Android से डेटा कैसे निकालें:
- स्थापित करें और dr.fone चलाएं।
- अपने Android डिवाइस से कनेक्ट करें और मुख्य मेनू में "स्थानांतरण" चुनें।
- विंडो के शीर्ष पर नेविगेशन फलक में, फ़ोटो टैब पर क्लिक करें।
- अपने फ़ोटो एल्बम देखने के लिए साइडबार का उपयोग करें और उन फ़ोटो का चयन करें जिन्हें आप अपने पीसी में सहेजना चाहते हैं।
- अपनी तस्वीरों के ऊपर निर्यात आइकन पर क्लिक करें और "पीसी पर निर्यात करें" चुनें।
- अंत में, फ़ोटो निर्यात करने के लिए एक फ़ोल्डर चुनें। अन्य उपलब्ध डेटा प्रकारों (उदाहरण के लिए, संगीत, वीडियो, संपर्क, आदि) के साथ इस प्रक्रिया को दोहराएं।
आपको बस dr.fone - Android Transfer इंस्टॉल करना है, अपने डिवाइस को कनेक्ट करें, उस डेटा को चिह्नित करें जिसे आप सहेजना चाहते हैं, और सहेजने के लिए कोई स्थान चुनें। और आप कर रहे हैं!
Android फ़ैक्टरी सेटिंग्स पर रीसेट करें
एंड्रॉइड फैक्ट्री डिफॉल्ट्स के लिए रीसेट करना अंतिम तरीका होना चाहिए। Google खाते या पेन ड्राइव में अपने सभी डेटा का बैकअप लेना सुनिश्चित करें, क्योंकि यह विधि आपके डिवाइस की सेटिंग्स सहित सभी मीडिया, सामग्री, डेटा और अन्य फ़ाइलों को हटा देती है। डिवाइस को रीसेट करने के लिए, इन चरणों का पालन करें:
- सेटिंग्स में जाएं।
- "बैकअप और रीसेट" चुनें।
- इस चरण में, फ़ैक्टरी सेटिंग्स पर रीसेट की पुष्टि करने के लिए "फ़ैक्टरी डेटा रीसेट करें" और फिर "रीसेट डिवाइस" चुनें।

एंड्रॉइड डिवाइस की फ़ैक्टरी सेटिंग्स को पुनर्स्थापित करने की पूरी प्रक्रिया थकाऊ, जोखिम भरी और बोझिल लग सकती है, लेकिन यह एंड्रॉइड सिस्टमयूआई को ठीक करने में मदद करता है, जिसने 10 में से 9 बार त्रुटि रोक दी है। इसलिए, इस उपकरण का उपयोग करने से पहले ध्यान से सोचें।
सभी वर्णित सिफारिशें न केवल आपको एंड्रॉइड में पार्सिंग त्रुटि से छुटकारा पाने में मदद करेंगी, बल्कि भविष्य में इसकी उपस्थिति को भी रोकेंगी। यदि आप पहले से ही इस तरह की त्रुटि का समाधान दूसरे तरीके से कर चुके हैं, तो इस लेख के तहत टिप्पणियों में हमारे पाठकों के साथ साझा करें।