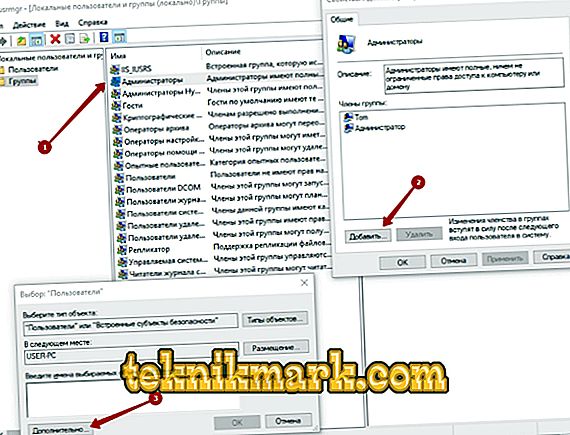Microsoft से विंडोज ऑपरेटिंग सिस्टम किसी भी प्रकार के कंप्यूटर उपकरणों पर सबसे अधिक मांग और उपयोग किया जाने वाला उत्पाद है, जो विश्वसनीयता, बहुक्रियाशीलता, सभी सॉफ्टवेयर घटकों के काम का समन्वय और संचालन में आसानी से प्रतिष्ठित है। बढ़ी हुई लोकप्रियता के बावजूद, डेवलपर्स द्वारा उत्पाद के निरंतर सुधार, ऑपरेटिंग सिस्टम का विघटन असामान्य नहीं है, भले ही निगम के सभी बलों को समाप्त कर दिया गया हो। इस लेख में, हम आपको त्रुटि, अर्थात्, इसे समाप्त करने के कारणों और तरीकों के बारे में बताएंगे, संदेश "यह प्रोग्राम एक संदेश के साथ एक कार्यक्रम को संबद्ध नहीं करता है", जो मुख्य रूप से एक प्रारंभिक अद्यतन की पृष्ठभूमि के खिलाफ या ऑपरेटिंग सिस्टम की पुनर्स्थापना, पीसी उपयोगकर्ता की सीमित परिचालन क्षमताओं के साथ प्रकट होता है।

त्रुटि को समाप्त करना "यह फ़ाइल संबद्ध प्रोग्राम नहीं है।"
असफलता के कारण और इसके प्रकट होने की विशेषताएं
यदि उपयोगकर्ता इन पंक्तियों को पढ़ता है, तो इसका मतलब है कि उसे खराबी के साथ एक व्यक्तिगत समस्या का सामना करना पड़ा, एक नोटिस जो स्क्रीन पर दिखाई दिया, जिसमें से पाठ "शब्दों के साथ शुरू होता है" यह कार्यक्रम एक कार्यक्रम से जुड़ा नहीं है। त्रुटि न केवल विंडोज 7 संस्करण के लिए आसन्न है, बल्कि अपेक्षाकृत नए विंडोज 10 ओएस में भी अंतर्निहित है, इसलिए लेख में प्रस्तुत जानकारी, जो विफलता को खत्म करने पर केंद्रित है "यह फ़ाइल प्रोग्राम से मेल नहीं खाती है, " सभी पीसी उपयोगकर्ताओं के लिए प्रासंगिक होगी, चाहे ऑपरेटिंग सिस्टम की भिन्नता का उपयोग किया जा रहा हो। । चर्चा के तहत समस्या की उपस्थिति के लक्षण इस प्रकार हैं:
- विंडोज बेस प्रोग्राम "एक्सप्लोरर" को खोलने या इसे खोलने की अनुमति नहीं देता है, लेकिन निर्देशिका में पथ गलत तरीके से प्रदर्शित होते हैं, जो इसके संचालन को सीमित करता है।
- मॉनिटर गलत रास्तों के शॉर्टकट दिखाता है, जो उनके साथ काम करने की संभावना को रोकता है।
- किसी भी सिस्टम उपयोगिता को शुरू करने का प्रयास एक त्रुटि को फ्लैश करके या "व्याख्यात्मक" सूचनाओं के बिना सॉफ़्टवेयर भेजकर पूरा किया जाता है।
स्वाभाविक रूप से, इस मोड में पीसी पर काम करना असंभव है, उपयोगकर्ता को सवालों के जवाब तलाशने पड़ते हैं, अधिसूचना का क्या मतलब है "यह फ़ाइल एक कार्यक्रम से जुड़ी नहीं है", और कंप्यूटर की कार्यक्षमता और कार्यक्षमता को कैसे पुनर्स्थापित करें।
यदि आप नोटिस के पाठ को ध्यान से पढ़ते हैं, तो यह स्पष्ट हो जाता है: सरल जोड़तोड़, जिसमें एक निश्चित कार्यक्रम के साथ आवश्यक सॉफ़्टवेयर को खोलने की कोशिश करना शामिल है, समस्या को हल नहीं करते हैं, क्योंकि यह एक विशेष प्रारूप की फ़ाइलों को चलाने पर प्राथमिक निषेध के कारण नहीं है, लेकिन सिस्टम सॉफ़्टवेयर घटकों को डाउनलोड करने की अनुमति नहीं देता है कार्य को उलझाता है। समस्या निवारण के उद्देश्य से पेशेवर अक्सर एक ज्ञात कामकाजी क्षण में सिस्टम को वापस करने के तरीकों का उपयोग करते हैं, या ओएस को पुनर्स्थापित करते हैं, हालांकि, समस्या से निपटने के इन उपायों को कट्टरपंथी माना जाता है, और वे हमेशा आवश्यक नहीं होते हैं, क्योंकि आप संदेश को और अधिक सरल तरीकों से समाप्त कर सकते हैं। Microsoft डेवलपर्स इस श्रेणी की समस्या से अवगत हैं, और आधिकारिक वेबसाइट पर समस्या निवारण के लिए कई विकल्प प्रदान करते हैं, और कठोर कार्यों के उपयोग के बिना।
सही अपडेट के लिए जाँच करें
चूंकि चर्चा के तहत वर्ग की समस्या अक्सर सिस्टम को पूर्व-पुनः इंस्टॉल करने की पृष्ठभूमि के खिलाफ उत्पन्न होती है, स्वचालित रूप से या मैन्युअल रूप से इसे नवीनतम संस्करण में अपडेट करने के बाद, यह मान लेना तर्कसंगत है कि ओएस या इन अंतर्निहित घटकों के गलत तरीके से किए गए उन्नयन की पृष्ठभूमि के खिलाफ एक त्रुटि सीधे होती है। परिणामस्वरूप, महत्वपूर्ण घटकों की अनुपस्थिति के कारण सिस्टम सही फ़ाइल को खोलने के लिए आवश्यक प्रोग्राम का चयन और मिलान नहीं कर सकता है। इस तरह की त्रुटि को समाप्त करने का वर्णन Microsoft वेबसाइट पर विस्तार से किया गया है: डेवलपर्स सिस्टम को नवीनतम भिन्नता या अप-टू-डेट OS अपग्रेड की कमी से दोषपूर्ण समस्या को समझाते हैं। पीसी को पुनर्स्थापित करने के लिए, चर्चा के तहत समस्या को हल करने पर ध्यान केंद्रित करने के साथ, पेशेवर शुरू में यह जांचने की सलाह देते हैं कि क्या नवीनतम ऑपरेटिंग सिस्टम अपडेट इंस्टॉल किए गए हैं, जिन्हें कंट्रोल पैनल के माध्यम से विंडोज अपडेट में लॉग इन करके निरीक्षण किया जा सकता है। अधिकतम ध्यान कोड KB3081424 वाले सिस्टम घटक पर दिया जाना चाहिए, जो अक्सर समस्या के उत्तेजक के रूप में कार्य करता है।

यदि किसी भी कारण से ऑपरेटिंग सिस्टम अपग्रेड की संभावना को सीमित करता है, तो डेवलपर्स आधिकारिक वेबसाइट से डायग्नोस्टिक टूल नामक एक डायग्नोस्टिक कार्ड डाउनलोड करने की सलाह देते हैं, और इस टूल का उपयोग करके विंडोज स्वचालित मोड में जांच और ठीक करते हैं। सिस्टम का निदान और अद्यतन करने के बाद, कंप्यूटर स्वचालित रूप से रिबूट के अधीन होगा, जिसके बाद अक्सर समस्या समाप्त हो जाती है। यदि यह विकल्प वांछित परिणाम नहीं देता है, तो आपको Microsoft के डेवलपर्स द्वारा प्रस्तावित त्रुटि से निपटने का एक और तरीका आज़माना चाहिए, जिसमें रजिस्ट्री डेटा को संपादित करना शामिल है।
रजिस्ट्री का संपादन
अक्सर एक प्रणालीगत प्रकृति के अनुप्रयोगों के साथ काम करने में असमर्थता को भड़काने का कारण "टूटी" या गलत रजिस्ट्री प्रविष्टियां हैं। कुछ पेशेवर इस स्थिति से समस्या को ठीक करने के लिए शुरू करने की सलाह देते हैं, हालांकि, इस मानदंड के कारण कि रजिस्ट्री के कुछ घटकों को मैन्युअल रूप से ठीक किया जाना है, अधिकांश उपयोगकर्ता जो सिस्टम की बारीकियों से अच्छी तरह वाकिफ नहीं हैं, वे इस पद्धति को "आपातकाल के मामले में" छोड़ देते हैं। रजिस्ट्री डेटा को संपादित करने का कार्य जटिल की श्रेणी में नहीं आता है, हालांकि, जब इसे निष्पादित किया जाता है, तो निर्देशों का सख्ती से पालन करना महत्वपूर्ण है ताकि उन मापदंडों को "स्पर्श" न किया जाए जिन्हें बदलने की आवश्यकता नहीं है, क्योंकि आगे सही पीसी ऑपरेशन की संभावना इस पर निर्भर करती है। संपादन रजिस्ट्री डेटा प्रदर्शन करने के निर्देश निम्नानुसार हैं:
- रन विंडो में, जो विन और आर कीज़ को एक साथ दबाकर लागू किया जाता है, आपको रजिस्ट्री की सामग्री को खोलने के लिए Regedit इंस्टॉलेशन दर्ज करना होगा।
- HKEY_CLASSES_ROOT निर्देशिका के माध्यम से, Lnkfile नामक एक फ़ोल्डर में आगे बढ़ें।
- आगे आपको फ़ोल्डर में एक फ़ाइल की उपस्थिति की जांच करनी है, जिसका नाम है IsShortcut, जो सीधे कार्यशील प्रोग्राम और फ़ाइल सिस्टम घटकों को सक्रिय करने के लिए प्रोग्राम की तुलना करने की क्षमता के लिए जिम्मेदार है।
- यदि ऐसा कोई आइटम फ़ोल्डर में नहीं है, तो आपको इसे बनाने की आवश्यकता होगी। ऐसा करने के लिए, मैनिप्युलेटर की सही कुंजी के साथ मुक्त फ़ील्ड पर क्लिक करें, ड्रॉप-डाउन सूची से आइटम "बनाएं" चुनें, "स्ट्रिंग पैरामीटर" अनुभाग पर जाएं, और बनाई गई फ़ाइल के लिए नाम IsShortcut असाइन करें।
- निष्पादित जोड़तोड़ के बाद, यह केवल रजिस्ट्री को बंद करने और परिवर्तनों को प्रभावी करने के लिए पीसी को पुनरारंभ करने के लिए रहता है।

यदि सब कुछ रजिस्ट्री के साथ ठीक है, तो प्रोग्रामों के मिलान के लिए जिम्मेदार घटक निर्देशिका में मौजूद है, या जो कार्य किए गए थे वे समस्या का समाधान नहीं करते हैं, आपको समस्या के अगले संस्करण की जांच करने के लिए आगे बढ़ना चाहिए।
व्यवस्थापक कानूनी विशेषाधिकार जोड़ना
अक्सर, कारक जो एक त्रुटि की उपस्थिति को भड़काता है, जिसे नेत्रहीन रूप से स्क्रीन पर कैप्शन के रूप में प्रदर्शित किया जाता है "यह कार्यक्रम एक फ़ाइल के साथ जुड़ा नहीं है, " प्रशासक समूह में उपयोगकर्ता खाते की प्रतिबंधात्मक अनुपस्थिति है। इस श्रेणी की समस्या को निम्नलिखित क्रियाओं द्वारा हल किया जाता है:
- "रन" विंडो के माध्यम से आपको lusrmgr.msc निर्देश को शुरू करके "स्थानीय उपयोगकर्ता और समूह" अनुभाग में प्रवेश करना होगा।
- "समूह" फ़ोल्डर के "व्यवस्थापक" अनुभाग खोलें।
- उस पर डबल-क्लिक करके व्यवस्थापक घटक का विस्तार करें, जहां, खुलने वाली विंडो के निचले भाग में, आपको एड कमांड का चयन करना होगा।
- "चयन योग्य वस्तुओं के नाम" फ़ील्ड में आपको अपने खाते का नाम दर्ज करना होगा। नाम में गलतियों से बचने के लिए, आपको "उन्नत" बटन को सक्रिय करने की आवश्यकता है, अधिकतम विंडो के बाएं फलक में "खोज" बटन पर क्लिक करें, जिसके बाद सभी उपयोगकर्ताओं की एक सूची स्क्रीन के नीचे खुल जाएगी।
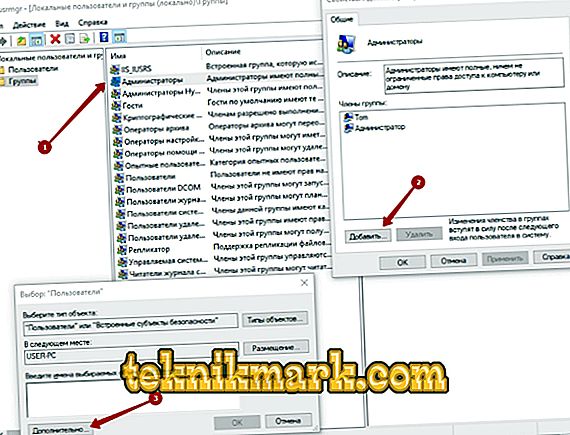
- विस्तारित सूची से अपना खाता चुनने के बाद, खाता स्वचालित रूप से "चयन योग्य वस्तुओं के नाम" क्षेत्र में जोड़ दिया जाएगा। विंडो के नीचे दिए गए ओके बटन से बदलाव की पुष्टि की जाती है।
- अपने पीसी को रिबूट करने से पहले, आपको "समूह" अनुभाग में फिर से जाने और सभी समूहों से अपना प्रोफ़ाइल हटाने की आवश्यकता होगी, इसे केवल "प्रशासक" अनुभाग में छोड़ दें।
अक्सर यह विधि काम करती है, हालांकि, ऐसी परिस्थितियों में जहां पीसी पर कोई भी प्रोग्राम नहीं खुलता है, समस्या को ऊपर वर्णित विधियों द्वारा शायद ही कभी हल किया जाता है। ऐसे मामलों में, समस्या को हल करने के लिए, आपको खराबी से निपटने के लिए निम्न विधि का उपयोग करना होगा, जिसमें सिस्टम को इंस्टॉलेशन ड्राइव संसाधनों को पुनर्स्थापित करने में शामिल हैं।
स्थापना डिस्क के माध्यम से पुनर्प्राप्ति
पुनर्स्थापना कार्य करने के लिए, उपयोगकर्ता को ओएस के साथ इंस्टॉलेशन ड्राइव का उपयोग करना होगा, पीसी पर स्थापित इसी भिन्नता। पुनर्प्राप्ति प्रक्रिया को बूट डिस्क से शुरू करना होगा, जिसके बाद आपको विंडोज इंस्टॉलेशन को सक्रिय करना होगा। पुनर्प्राप्ति प्रक्रिया की शुरुआत उसी तरह से की जानी चाहिए जैसे ओएस स्थापित करना: "इंस्टॉल करें" बटन को सक्रिय करें, "अपडेट प्राप्त करें" चरण को छोड़ें, उत्पाद लाइसेंस कुंजी दर्ज करें, और सिस्टम द्वारा अनुरोध किए गए समझौतों की पुष्टि करें। चरण में काम के अंतर तब शुरू होते हैं जब सिस्टम को आपको स्थापना के प्रकार का चयन करने की आवश्यकता होती है: डेटा को पुनर्स्थापित करने के लिए, बस अद्यतन प्रक्रिया को चलाएं, जो रजिस्ट्री को अपनी परिचालन स्थिति को वापस करने की अनुमति देगा। प्रक्रिया के अंत में, यह केवल पीसी के प्रदर्शन की जांच करने के लिए रहता है: निष्पादित जोड़तोड़ के बाद समस्या को खत्म करने की संभावना लगभग एक सौ प्रतिशत है।
ऊपर जा रहा है
कुछ साल पहले, पीसी के कामकाज से मामूली मिसालें विशेषज्ञों की मदद से समस्या को हल करने के लिए सेवा केंद्र में एक अनिवार्य अपील की भविष्यवाणी की थी। अधिकांश मामलों में आधुनिक उपयोगकर्ता स्वयं-निवारण करना पसंद करते हैं, और सही काम करते हैं, क्योंकि कंप्यूटर डिवाइस के संचालन के दौरान होने वाली अधिकांश त्रुटियां आसानी से समाप्त हो जाती हैं, जो कि घर पर भी हो सकती हैं, बिना बाहरी मदद के। समस्या के कारण को जानने और अपने उन्मूलन के नियमों के साथ नेटवर्क को परिचित करने के साथ, उपयोगकर्ता एक साथ समय और धन दोनों बचा सकता है, इसके अतिरिक्त मूल्यवान ज्ञान प्राप्त कर सकता है और पीसी के साथ बातचीत करने का अतिरिक्त अनुभव हो सकता है। श्रेणी की त्रुटि के लिए चर्चा के रूप में, इसका उन्मूलन शायद ही कभी कठिनाइयों के साथ होता है, अक्सर वैकल्पिक रूप से लेख में वर्णित नियमों के अनुसार सरल जोड़तोड़ करते हैं, जिससे आप जल्दी और सही ढंग से एक सकारात्मक परिणाम प्राप्त कर सकते हैं।