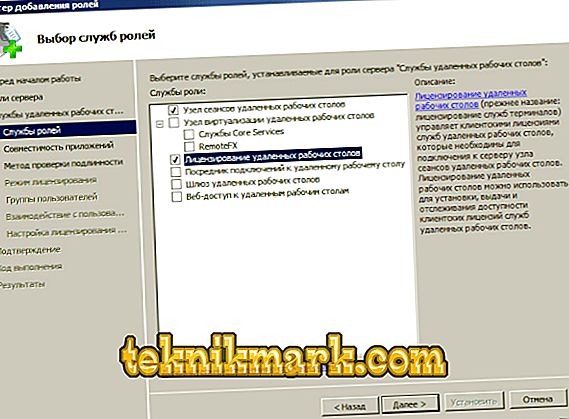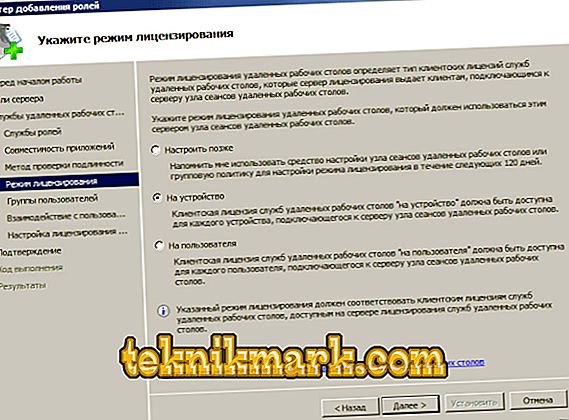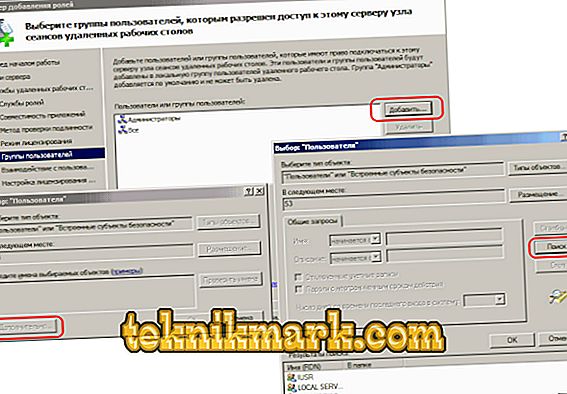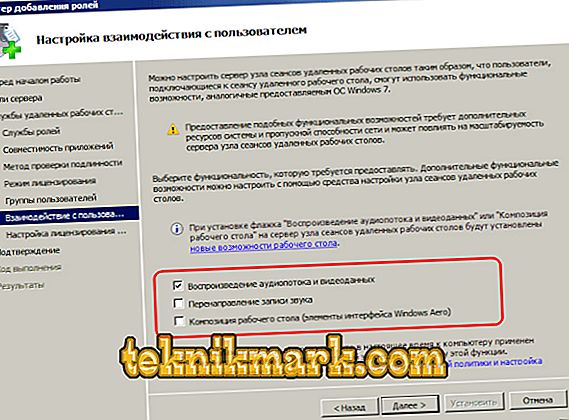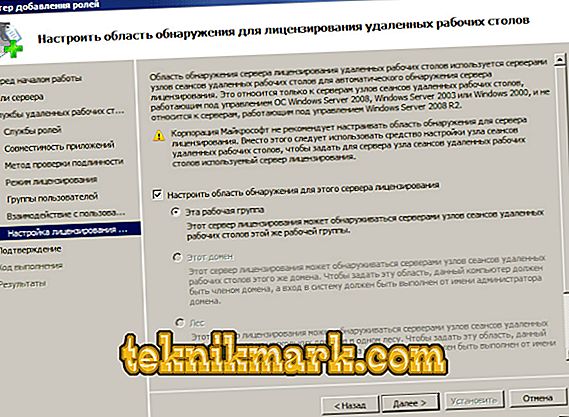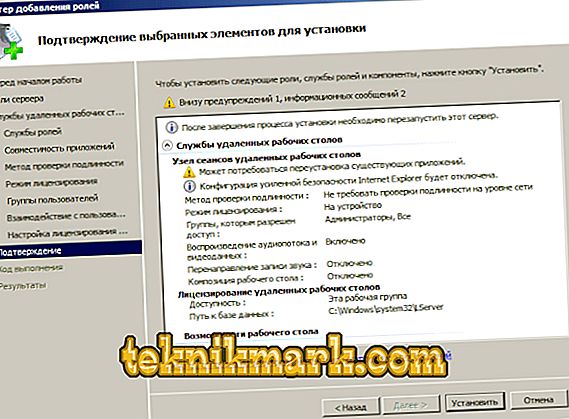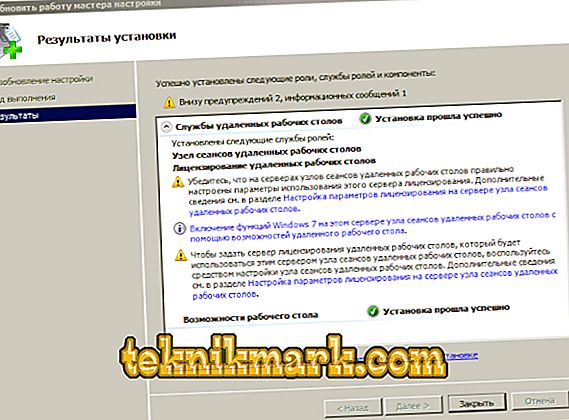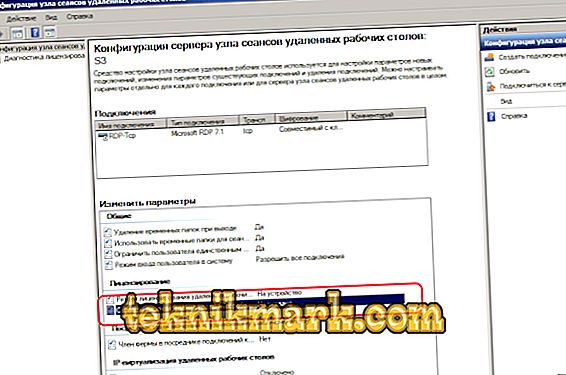सर्वर प्रौद्योगिकियां क्लाइंट को कंप्यूटिंग शक्ति संचारित करने की अनुमति देती हैं। तथाकथित टर्मिनल सर्वर प्रदर्शन संसाधनों को "किराए पर" कर सकता है। यह अत्यंत उपयोगी है यदि आपके पास विंडोज सर्वर 2008 आर 2 पर एक अच्छी तरह से सुसज्जित "मशीन" है और कई कमजोर, पुराने टर्मिनल हैं।

Windows Server 2008 R2 में एक टर्मिनल सर्वर को स्थापित और कॉन्फ़िगर कैसे करें।
RDP क्लाइंट का उपयोग करके एक अन्य महाद्वीप से 1C के साथ एक विशिष्ट उपयोग का मामला काम कर रहा है। कंप्यूटर की कम्प्यूटेशनल क्षमताएं जिस पर प्रोग्राम चल रहे हैं वे बिल्कुल महत्वपूर्ण नहीं हैं, क्योंकि पूरा बोझ सर्वर पर पड़ता है।
आपको क्या शुरू करने की आवश्यकता है
- विंडोज सर्वर 2008 R2 के साथ शक्तिशाली पीसी उस पर स्थापित। दूसरों की तुलना में कड़ी मेहनत करने के लिए इस तरह के विंडोज की स्थापना। हम इस सामग्री के भीतर इसके विन्यास पर विचार नहीं करेंगे। टिप। टर्मिनल सर्वर के अच्छे संचालन के लिए, 32 जीबी रैम से होना वांछनीय है। बुरा नहीं है, अगर आपके कॉन्फ़िगरेशन में चार कोर के साथ 2 प्रोसेसर भी हैं।
- टर्मिनल सर्वर का क्लाइंट लाइसेंस, जो फिलहाल वैध है। अधिकतर अब एंटरप्राइज एग्रीमेंट लाइसेंस का उपयोग करते हैं।
- यह एक त्वरित गाइड है।
वाहन स्थापना
सभी निर्देश एक तैयार-से-उपयोग और पूरी तरह से कॉन्फ़िगर किए गए विंडोज सर्वर 2008 R2 के लिए प्रासंगिक हैं। जारी रखने के लिए, सुनिश्चित करें कि:
- कॉन्फ़िगर किया गया नेटवर्क एडेप्टर।
- सिस्टम सही ढंग से समयबद्ध है।
- स्वचालित अद्यतन निष्क्रिय है।
- होस्ट नाम सेट है।
- RDP कॉन्फ़िगर किया गया।
- TEMP फ़ोल्डर को अस्थायी फ़ाइल संग्रहण के रूप में निर्दिष्ट किया गया है।
- खाता नाम डिफ़ॉल्ट नहीं है (यह व्यवस्थापक, उपयोगकर्ता, रूट, या अन्य समान नामों का उपयोग करने के लिए अवांछनीय है)।
दूरस्थ पीसी सेवा और इसका विन्यास
- प्रारंभ मेनू में, प्रशासनिक उपकरण - सर्वर प्रबंधक ढूंढें और उस पर नेविगेट करें।
- बाएं नेविगेशन फलक में, रोल्स चुनें, फिर केंद्रीय ऐड रोल्स विंडो में।

- एक ही भूमिका चुनें - दूरस्थ डेस्कटॉप सेवाएँ और अगला क्लिक करें। अगली विंडो में - भूमिका सेवा आरडी सेशन होस्ट और आरडी लाइसेंसिंग ("सत्र होस्ट ..." और "लाइसेंसिंग ...") के झंडे को परिभाषित करें।
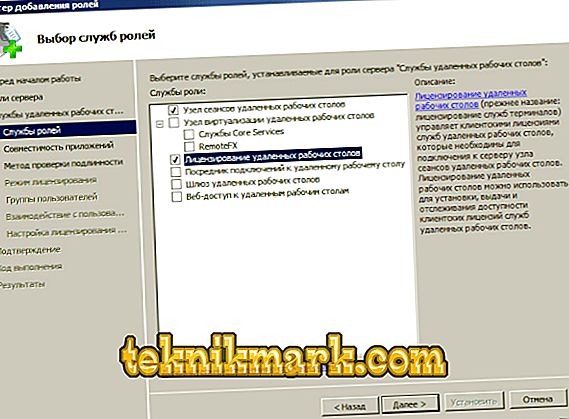
- प्रमाणीकरण विधि का चयन करें "की आवश्यकता नहीं है ..."। यह RDP के पुराने संस्करणों वाले क्लाइंट को टर्मिनल सर्वर के साथ काम करने की अनुमति देगा।

- लाइसेंस मोड निर्दिष्ट करें, तीन विकल्पों में से एक का चयन करें:
- प्रति डिवाइस (प्रति डिवाइस)। पसंदीदा विधि। प्रत्येक व्यक्तिगत डिवाइस के लिए टर्मिनल सर्वर का लाइसेंस।
- प्रति उपयोगकर्ता (प्रति उपयोगकर्ता)। Windows Server 2008 R2 पर टर्मिनल सर्वर व्यक्तिगत उपयोगकर्ताओं के लिए लाइसेंस प्राप्त है।
- बाद में कॉन्फ़िगर करें। लाइसेंसिंग विधि का चुनाव करने में देरी करता है।
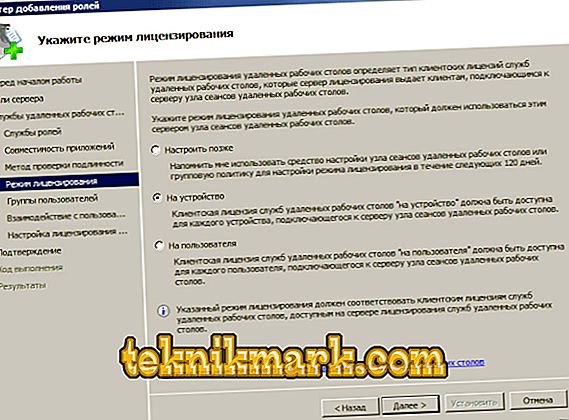
- अगली विंडो में, उस उपयोगकर्ता समूह का चयन करें जिसके पास टर्मिनल सर्वर तक पहुंच होगी। सभी के लिए - जिनके पास लाइसेंस है। Add - Advanced पर क्लिक करें और नीचे सभी को जोड़ें। चयन की पुष्टि करें।
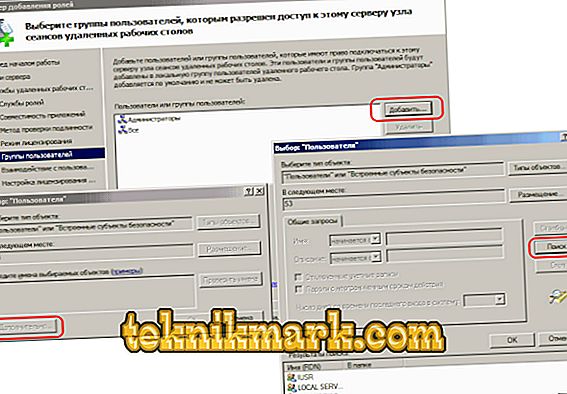
- रोल्स जोड़ें विज़ार्ड में, आप आवश्यक होने पर उन्नत सर्वर सेटिंग्स को सक्षम कर सकते हैं। यदि दूरस्थ सर्वर उपयोगकर्ताओं को वीडियो या संगीत सामग्री प्रदान करने की आवश्यकता है, तो विज़ार्ड का सावधानीपूर्वक अध्ययन करें।
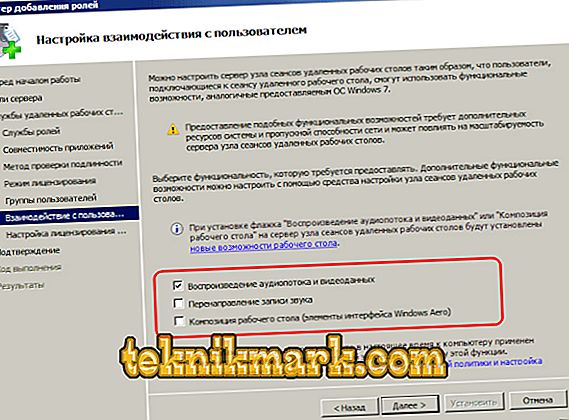
- डिस्कवरी स्कोप को कॉन्फ़िगर करें में, पता लगाने की क्षेत्र सेटिंग (अनुमतियाँ सेट करने के लिए) सेट करें। "एक खोज क्षेत्र कॉन्फ़िगर करें ..." स्थापित करें और ...:
- यदि Windows Server 2008 R2 के साथ पीसी डोमेन में है - यह डोमेन या जंगल।
- यदि नहीं - यह कार्यसमूह।
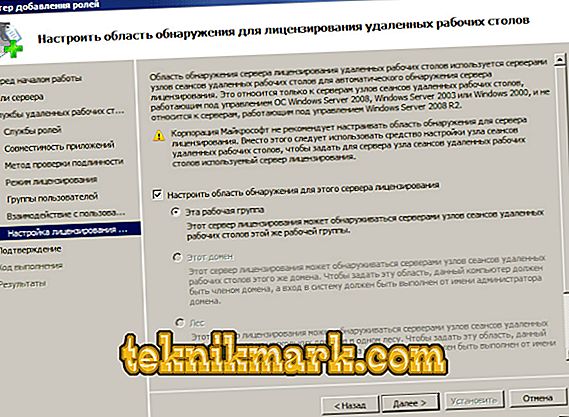
- स्थापना के लिए चयनित वस्तुओं की पुष्टि करें। चयन की सावधानीपूर्वक जांच करें, सेटिंग्स को सहेजना और कंप्यूटर को पुनरारंभ करना सुनिश्चित करें।
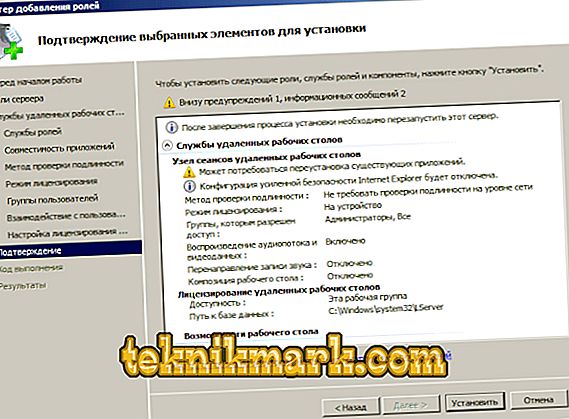
लाइसेंसिंग (सक्रियण)
Windows Server 2008 R2 को पुनरारंभ करने के बाद, आपको एक संदेश दिखाई देगा - "लाइसेंस सर्वर कॉन्फ़िगर नहीं है ..."।
- स्टार्ट - एडमिनिस्ट्रेटिव टूल्स - रिमोट डेस्कटॉप सर्विसेज - आरडीएस होस्ट कॉन्फ़िगरेशन पर जाएं।
- मुख्य विंडो में, आपको आरडी लाइसेंस सर्वरों के विपरीत निर्दिष्ट नहीं देखना चाहिए। लेबल पर डबल-क्लिक करें।
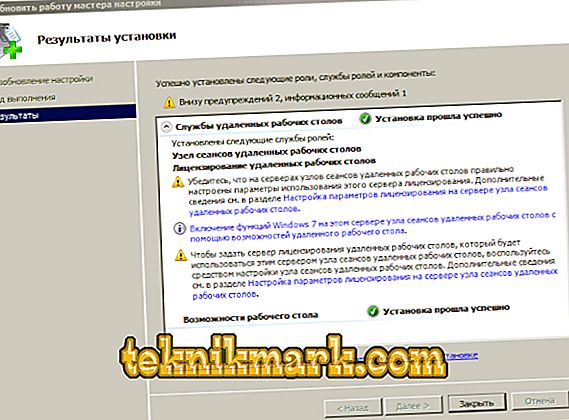
- प्रति डिवाइस चुनें - जोड़ें। नई विंडो में, अपने सर्वर का नाम दर्ज करें, फिर जोड़ें पर क्लिक करें और ठीक पर क्लिक करें। अब विंडोज सर्वर 2008 R2 में लाइसेंसिंग का स्रोत इंगित किया गया है, लेकिन सक्रियण अभी तक समाप्त नहीं हुआ है।
- प्रारंभ - "प्रशासनिक ..." - आरडी सेवाएँ ("दूरस्थ डेस्कटॉप सेवाएँ") - दूरस्थ डेस्कटॉप LM।
- अपने टर्मिनल सर्वर के गुणों के संदर्भ मेनू में, सक्रिय सर्वर का चयन करें।
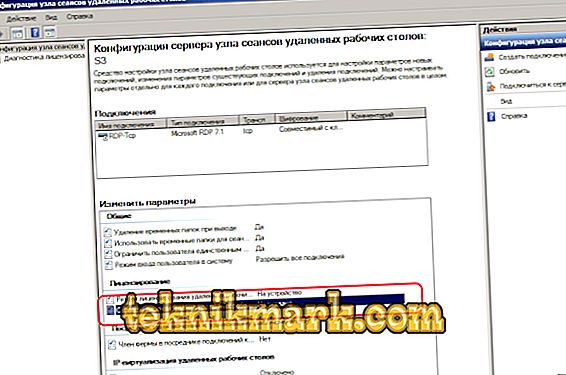
- "सक्रियण विज़ार्ड ..." (AS विज़ार्ड) प्रारंभ होता है। पहली विंडो में, स्वचालित कनेक्शन को छोड़ दें।
- निम्नलिखित रूपों में, सभी मुक्त क्षेत्रों में अपना डेटा दर्ज करें। सक्रिय सर्वर विज़ार्ड में, फ़ील्ड को खाली छोड़ा जा सकता है।
- आपको एक पूर्ण विंडो दिखाई देगी। स्थापित एलडब्ल्यू शुरू करने के विपरीत अब एक ध्वज होना चाहिए।
- लाइसेंस प्रोग्राम - एंटरप्राइज एग्रीमेंट का चयन करें। यदि आपके पास एक अलग प्रकार का लाइसेंस है, तो इसे सूची में ढूंढें।
- "विज़ार्ड" के अगले चरण में संख्याओं में से एक को मुक्त क्षेत्र में दाईं ओर दर्ज करें।
- उत्पाद संस्करण और लाइसेंस प्रकार में, OS संस्करण (हमारे मामले में, विंडोज सर्वर 2008 R2) और सक्रियण का प्रकार (लाइसेंस) - प्रति डिवाइस CAL या अन्य का चयन करें। मात्रा ("मात्रा") - अधिमानतः "9999"।
यह जाँचने के लिए कि क्या सक्रियता सही ढंग से काम करती है, RD सत्र होस्ट (प्रारंभ मेनू फ़ोल्डर, जिसमें हमने पहले काम किया था) पर जाएँ और आपके द्वारा की गई सभी सेटिंग्स की जाँच करें।
की आपूर्ति करता है
Windows Server 2008 R2 चलाने वाला टर्मिनल सर्वर आपको क्लाइंट कंप्यूटर पर अतिरिक्त सेटिंग्स करने की अनुमति देता है। एक प्रिंटर को एक स्थानीय नेटवर्क से एक सत्र से कनेक्ट करने के लिए, आपको इसके ड्राइवरों को सर्वर और उपयोगकर्ता टर्मिनल पर स्थापित करना होगा। उसके बाद, "प्रिंटर" ध्वज को "स्थानीय उपकरण और संसाधन" विंडो में सेट करें।
टिप। यदि लक्ष्य कंप्यूटर विंडोज़ एक्सपी एसपी 3 (न्यूनतम पर) चल रहे हैं, तो ऐड रोल्स विजार्ड "ऑथेंटिकेशन विजार्ड" में, "प्रमाणीकरण की आवश्यकता है ..." (प्रमाणीकरण की आवश्यकता है) निर्दिष्ट करना बेहतर है। यदि नहीं - विपरीत बिंदु।यदि संभव हो, तो Windows Server 2012 R2 या एक नए विंडोज सर्वर का उपयोग करें। इस समाधान को स्थापित करना और बेहतर स्केलिंग करना आसान है।
निष्कर्ष
हमने विंडोज सर्वर 2008 आर 2 कॉन्फ़िगरेशन की सुविधाओं से परिचित किया और सबसे महत्वपूर्ण मापदंडों के चरण-दर-चरण स्थापना पर चर्चा की। हमें यकीन है कि अब आपके लिए अपना स्वयं का टर्मिनल सर्वर बनाना और कॉन्फ़िगर करना आसान हो जाएगा।
क्या आपने संस्करण 2012 R2 का उपयोग किया था? हमारे पास विंडोज के इस संस्करण के लिए एक विस्तृत मार्गदर्शिका है। इसके लिए देखो, साथ ही साथ हमारी सामग्री के बीच कई अन्य रोचक जानकारी!