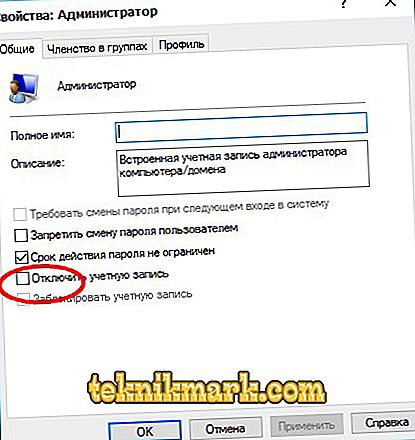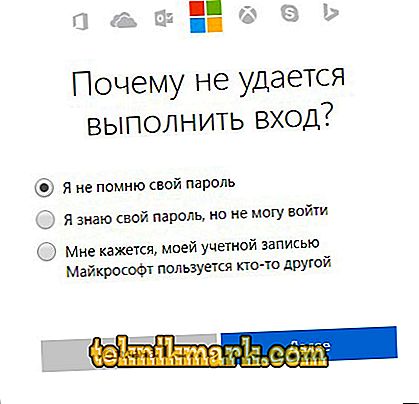ऑपरेटिंग सिस्टम के संचालन की सुरक्षा के लिए, एक प्रशासक खाता बनाया जाता है। यह आपको व्यक्तिगत मापदंडों के साथ एक प्रोफ़ाइल बनाने और अपने लिए कंप्यूटर को अनुकूलित करने की अनुमति देता है। यह एक बहुत ही उपयोगी विशेषता है, खासकर जब कई लोग पीसी का उपयोग करते हैं। उपयोगकर्ताओं के बीच अंतर करना बहुत महत्वपूर्ण है।

अपने खाते में व्यवस्थापक अधिकार कैसे प्रदान करें?
प्रशासनिक प्रविष्टि आपको मेहमानों के लिए कई दुर्गम अवसरों का उपयोग करने की अनुमति देती है। उदाहरण के लिए, प्रोग्राम इंस्टॉल करें और हटाएं, प्रोफाइल बदलें, विभिन्न दस्तावेजों तक पहुंच प्रदान करें या प्रतिबंधित करें, इसलिए, यह जानना महत्वपूर्ण है कि अपने खाते को विंडोज प्रशासक कैसे बनाया जाए, विशेष रूप से इसके नए संस्करण 10 में, जिसमें यह डिफ़ॉल्ट रूप से छिपा और निष्क्रिय है।
विंडोज में अकाउंट प्रोफाइल किस प्रकार के होते हैं
कंप्यूटर की दुनिया में इतने समय पहले केवल 2 प्रकार थे: अधिकारों के प्रतिबंध के साथ - उपयोगकर्ता और बिना किसी सीमा के - प्रशासक। प्रशासनिक अधिकारों का उपयोग करते हुए, सिस्टम के साथ पूर्ण रूप से काम करना संभव था, लेकिन साथ ही दुर्भावनापूर्ण हमलों से कंप्यूटर को गंभीर खतरे में डाल दिया। अनावश्यक समस्याओं के बिना काम करने के लिए, उपयोगकर्ताओं ने इस बारे में भी नहीं सोचा कि उन्हें कब और क्यों इस तरह के अधिकारों को बंद करने और बंद करने की आवश्यकता है।
अब अधिक आधुनिक ऑपरेटिंग सिस्टम विंडोज 8 और 10 संस्करणों में विभिन्न उद्देश्यों के साथ 5 प्रकार के प्रोफाइल हैं।
- अतिथि - इंटरनेट का उपयोग करने, सेटिंग्स में बदलाव करने और प्रोग्राम को स्थापित करने का कोई अधिकार नहीं है।
- मानक (बच्चों के लिए) - सामान्य पहुंच है, लेकिन इंटरनेट पर कुछ साइटों और विशिष्ट अनुप्रयोगों के उपयोग पर स्थापित प्रतिबंधों के साथ।
- मानक (वयस्कों के लिए) - कंप्यूटर के मालिक के लिए एक कार्य क्षेत्र बनाता है।
- मानक (व्यवस्थापक अधिकारों के साथ) - आपको सिस्टम सेटिंग्स में काम करने की अनुमति देता है।
- प्रशासक (छिपा हुआ) - असीमित अधिकार हैं, यूएसी (खाता नियंत्रण) द्वारा नियंत्रित नहीं हैं।
प्रशासनिक अधिकार कैसे सक्षम करें
फ़ंक्शन खोलने के कई तरीके हैं। वे विंडोज के लगभग सभी संस्करणों (7, 8, 10) में मान्य हैं।
कमांड लाइन से सक्रियण का उपयोग करना।
"स्टार्ट" मेनू का उपयोग करके "कमांड प्रॉम्प्ट" खोलें, "नेट उपयोगकर्ता व्यवस्थापक / सक्रिय: हाँ" या "नेट उपयोगकर्ता व्यवस्थापक / सक्रिय: हाँ" टाइप करें (रूसी संस्करण में)। फिर Enter बटन के साथ डेटा दर्ज करें।

स्थानीय नीति विंडोज 8 और 10 संस्करणों का उपयोग करना।
- सर्च इंजन में "gpedit.msc" टाइप करें।
- खुली फ़ाइल खोजें: gpedit C: \ Windows \ sistem
- असाइन किए गए समूह नीति संपादक में, "कंप्यूटर कॉन्फ़िगरेशन" लाइन ढूंढें और "विंडोज कॉन्फ़िगरेशन" - "सुरक्षा सेटिंग्स" - "स्थानीय नीतियां" - "सुरक्षा सेटिंग्स" चलाएं।
- सेटिंग्स में, "खाता: व्यवस्थापक खाता स्थिति" खोलने के लिए डबल-क्लिक करें।
- अगला, विकल्प "सक्षम करें" या "अक्षम करें" चुनें और सहेजें।
- एक और अधिक सरलीकृत प्रक्रिया परिवर्तनों की शुरूआत के साथ हो सकती है, यदि 1 पैराग्राफ में "secpol.msc" लिखें।

कंप्यूटर को नियंत्रित करके।
- खोज इंजन में "lusrmgr.msc" खोजने के लिए और खोलें।
- "व्यवस्थापक" पंक्ति में "उपयोगकर्ता" फ़ोल्डर में, "गुण" चुनने के लिए डबल-क्लिक करें।
- चेकमार्क को "अक्षम करें" से हटा दें और सेटिंग्स को सहेजें।
व्यवस्थापकों के अधिकारों को निष्क्रिय करने के लिए, परिवर्तन किए जाने के बाद, आपको "शुद्ध उपयोगकर्ता व्यवस्थापक (या व्यवस्थापक) \ क्रियाकलाप:" नहीं: "में कमांड लाइन में फ़ंक्शन को अक्षम करके व्यवस्थापक खाते को छिपाना चाहिए।
अपने खाते में प्रवेश कैसे करें
सिस्टम डेटा में परिवर्तन करने के लिए, प्रशासनिक मापदंडों को सेट करना आवश्यक है।
- "प्रारंभ" मेनू में, आइटम "कंप्यूटर प्रबंधन" ढूंढें।
- "उपयोगिताएँ" और "स्थानीय उपयोगकर्ता समूह" सूची से चयन करें।
- "व्यवस्थापक" को सक्षम करने के लिए डबल-क्लिक करें, जहां टैब से चेकमार्क को हटाने के लिए "अक्षम खाता"।
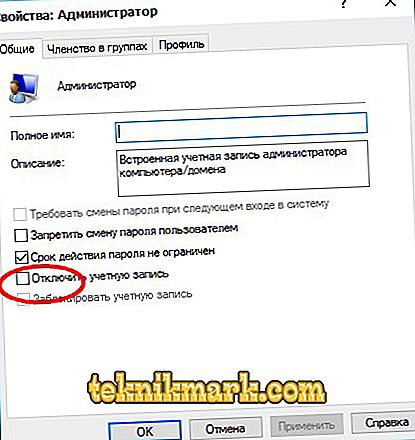
- सिस्टम के साथ काम पूरा होने पर, आपको कंप्यूटर को नुकसान पहुंचाने के उद्देश्य से अनधिकृत कार्यों को बाहर करने के लिए आइकन को उसके स्थान पर वापस करने की आवश्यकता है।
- आप व्यवस्थापक का नाम भी बदल सकते हैं। उदाहरण के लिए, "न्यू एडमिन", जो अधिक से अधिक सिस्टम सुरक्षा में योगदान देगा।
विंडोज 10 में प्रशासक का उपयोग करने की विशेषताएं
यदि विंडोज 10 किसी भी कारण से लॉग इन करने में विफल रहता है, जिसमें लॉगिन पासवर्ड ज्ञात नहीं है, तो आप प्रशासन के माध्यम से ओएस के साथ काम करने के 2 तरीकों का उपयोग कर सकते हैं।
1 रास्ता।
- निचले दाएं कोने में स्थित पावर बटन पर क्लिक करें, "Shift" कुंजी दबाए रखें और "रीसेट" पर क्लिक करें।
- विंडोज 10 रिकवरी स्क्रीन दिखाई देगी, जहां आप "समस्या निवारण" अनुभाग - "उन्नत सेटिंग्स" - "कमांड लाइन" का चयन कर सकते हैं।
- यहां आपको इस लाइन को चलाने के लिए एक पासवर्ड दर्ज करना होगा।
- फिर आपको कंप्यूटर को पुनरारंभ करना चाहिए।
2 तरह से।
- आधिकारिक Microsoft वेबसाइट पर अपना पासवर्ड रीसेट करें। यह किसी अन्य कंप्यूटर, टैबलेट या यहां तक कि पेज एक्सेस करके फोन से किया जा सकता है: //account.live.com/resetpassword.aspx।
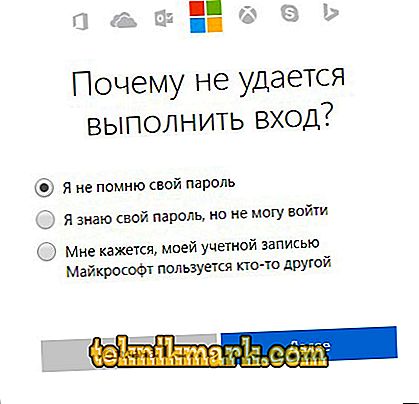
- ऊपर वर्णित किसी भी सुविधाजनक तरीके से एक नया खाता प्रोफ़ाइल बनाएं।
यह ध्यान दिया जाना चाहिए कि आज तक प्रशासक द्वारा खाते के उपयोग का प्रश्न खुला है। आगे बढ़ने के लिए सबसे अच्छा है, अपने आप को इस तरह से नामित करें, या उन्नत सुविधाओं के साथ एक मानक उपयोगकर्ता रहें। इसलिए, सिस्टम के साथ किसी भी गंभीर हेरफेर को अंजाम दिया जा रहा है, परिणामस्वरूप, आपको सुरक्षित सिस्टम मोड के लिए प्रोफ़ाइल को बंद करना चाहिए।